Convenient functions
The main screen

 Headphone name
Headphone name
- ・This shows the name of the connected headphones.
- ・You can edit the headphone name in “Setting”.
 Connected codec
Connected codec
- ・This shows the codec being used to connect the headphones.
| Codec | Indicator |
|---|---|
| SBC | |
| AAC | |
| Qualcomm® aptX™ | |
| Qualcomm® aptX™ HD | |
| LDAC™ | |
| A2DP Not connected |
- ・The codec used is selected from those codecs that your handset supports, so there may be codecs shown here that are not displayed.
 Setting button
Setting button
- ・Tap the setting button to display the “” screen for this app.
 Remaining headphone battery charge indicator
Remaining headphone battery charge indicator
- ・This shows the charge remaining for the headphones.
 Noise canceling button
Noise canceling button
- ・Tap the noise canceling button to change the noise canceling mode settings.
- ・Each time you touch the button, the mode changes in the order “High” > “Medium” > “Low” > “Off”.
| Function | Indicator |
|---|---|
| Noise canceling mode strong <High> |
|
| Noise canceling mode medium <Medium> |
|
| Noise canceling mode weak <Low> |
|
| Noise canceling mode <Off> |
・The settings can also be changed in “” in the setting screen.
 Connection mode button
Connection mode button
- ・Set whether to use a connection between the handset and the headphones that prioritizes sound quality or one that prioritizes connectivity.
- ・The mode switches between “Prioritize sound quality” and “Prioritize connectivity” each time you touch the connection mode button.
| Function | Indicator |
|---|---|
| Prioritize sound quality | |
| Prioritize connectivity |
・The settings can also be changed in “” in the setting screen.
- ・When the device is connected to the headphones using SBC while the prioritize sound quality mode is enabled, the setting cannot be changed.
- ・Playback stops while the connection mode is being changed.
 Volume bar
Volume bar
- ・This is linked to the volume of the media on the smartphone.
- ・You can adjust the volume by dragging the slider.
 Headphone image display
Headphone image display
- ・This shows an image of the connected headphones.
- ・You can change the color of the headphones in “Body color” in “” in the setting screen. (The setting item is shown only when connected to headphones that are able to change the body color.)
Settings
You can change a variety of settings for the headphones and this app in the setting screen.
(The items you can set depend on the connected model.)
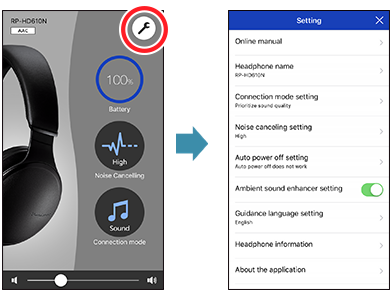
Tap the setting button to display the setting screen.
Tap the item you want to set.
Online manual
This shows the web page with the operating instructions for the connected headphones.
Headphone name
Change the “” displayed in the main screen, etc.
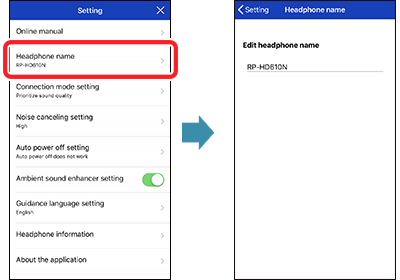
The headphone name in the following screens is changed.
Headphone name screen, setting screen, main screen, notification screen etc.
Example: When the headphone name is changed to “my headphone”
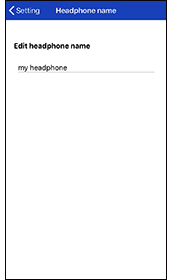
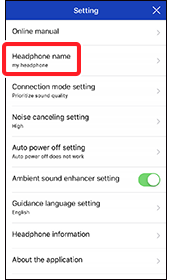
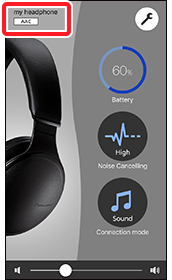
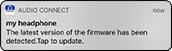
Connection mode setting
Set whether to use a connection between the handset and the headphones that prioritizes sound quality or one that prioritizes connectivity.
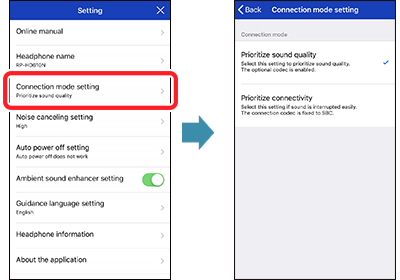
- ・When the device is connected to the headphones using SBC while the prioritize sound quality mode is enabled, the setting cannot be changed.
- ・While the connection mode is being changed, the unit reconnects.
Noise canceling setting
You can change the noise canceling mode setting.

Auto power off setting
When a period of silence continues for the set time, the headphones automatically turn off.
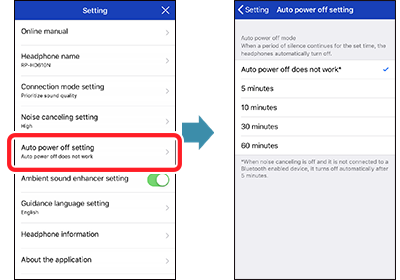
Ambient sound enhancer setting
The ambient sound enhancer function makes it easier to listen to sounds around you, such as announcements on trains, when you want to, without taking the headphones off.
Set whether to enable the ambient sound enhancer function.
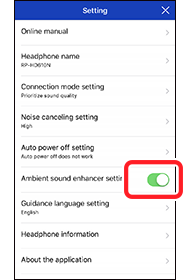
Use the switch to change the setting.
・The ambient sound enhancer function is enabled when the switch is set to ON.
Guidance language setting
Switch the language used for audio guidance on the headphones.
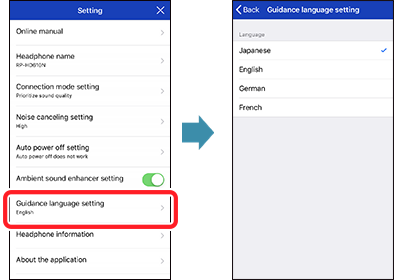
Headphone information
You can view product information about the headphones.
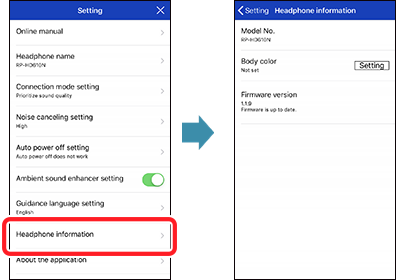
- ・The “Body color” item is shown only when connected to headphones that are able to change the body color. The image of the headphones shown in the “” changes when you change this setting.
- ・You can view the current version of the firmware used in the headphones in “Firmware Version”. If the latest version of the firmware is detected, tap “Update”.
About the application
You can view information about this app.

- ・License information is shown if you tap “License information”.
- ・Tap “How to use guide” to show the How to use guide (this guide).
Updating the firmware
You can use this app to update the firmware of the connected headphones.
- ・Follow the procedure below to view the firmware version of the headphones and update if the latest version has been detected.
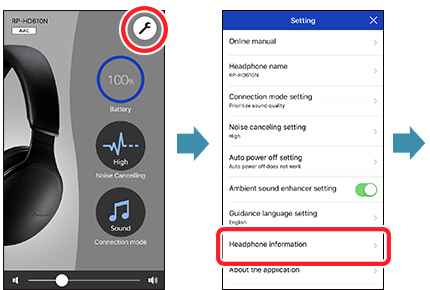
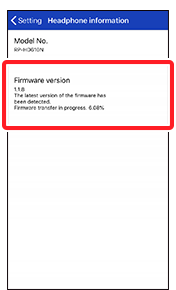
When the latest version of the firmware is detected, the firmware transfer to the headphones is started automatically. You can continue to use the headphones during the transfer.
- ・A notification* is displayed when the transfer is completed. The headphone information screen is displayed when this is tapped.
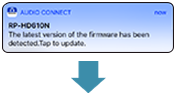
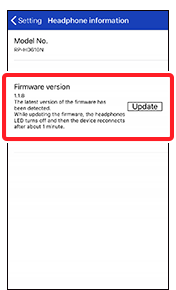
The firmware update starts when you tap “Update”.
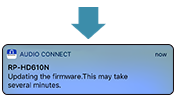
Do not operate the headphones or the app. Wait until the notification* indicating that the update is finished is displayed.
・After updating the firmware, the headphones automatically restart and reconnect with the handset.
Until a notification* is displayed after completion of the update, the app will not work properly even if you try to operate it, so do not try to operate the headphones or the app.
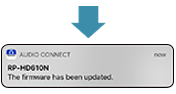
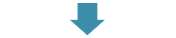
If “Firmware is up to date.” is displayed in “Setting” > “Headphone information”, the firmware has been update to the latest version.
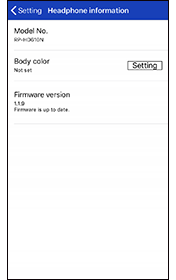
* For notifications in iOS9, refer to “Q11. Notifications regarding the completion of transfer or updates are not displayed.”
