Frequently asked questions
- Q01. With what kind of devices can I use Panasonic Audio Connect?
-
RP-HD610N/RZ-S500W/RZ-S300W (As of March 2020)
- Q02. Which iPads, iPhones, and iPod touch devices can run Panasonic Audio Connect?
-
Handsets running on iOS 9.3 or later as their operating system.
However, the app may not operate correctly depending on the version of the operating system. - Q03. What languages are supported?
-
The display of the app supports Japanese, English, French, German, Spanish, Canadian French, Italian, Polish, and Russian. The language switches automatically to match the language setting of the smartphone. The displays are in English if the language setting is not Japanese, English, French, German, Spanish, Canadian French, Italian, Polish, or Russian.
- Q04. How do I cancel pairing with the headphones?
-
You cannot cancel pairing from this app.
To cancel pairing, cancel registration of the headphones in the Bluetooth® settings screen on the handset. - Q05. Cannot connect to the headphones.
-
・When paring new headphones or when the headphones are not in the pairing mode, put the headphones in the pairing mode. See "Let's get started" for the procedure for putting the unit in the pairing mode.
・If you cannot connect with paired headphones, turn the headphones on. See "Let's get started" for the procedure for pairing.
・If the handset is in airplane mode, turn off airplane mode. If you turn off airplane mode and Bluetooth® stays off, turn Bluetooth® on.
・If the Bluetooth® setting on the handset is off, turn it on.
・If connection ceases while you are using the Google Assistant app, perform the steps below to pair the headphones and handset again.(RP-HD610N only)
- In the Bluetooth® settings, delete "(MODEL NUMBER)" and "LE-(MODEL NUMBER)" registered in "My devices". (After tapping the i mark, tap "Remove device")
- Tap “Remove your Google Assistant” in the Google Assistant app screen shown below.
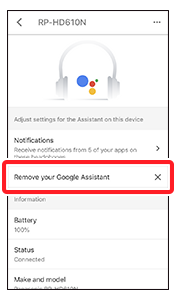
- Turn Bluetooth® off, then turn it on again.
- Press and hold the headphones power button to make it ready for pairing (blinking red and blue).
- Tap the "(MODEL NUMBER)" detected in "Devices" in the Bluetooth® screen.
- When "(MODEL NUMBER)" is connected, start the Panasonic Audio Connect app then follow the on-screen instructions to operate the headphones and the handset.
・It may be possible to connect by moving the handset and headphones closer together or by turning off other Bluetooth® wireless technology enabled devices.
・If connection is not possible even after doing the above, perform the steps below to pair the headphones and handset again.
- Close all apps that are running in the background.
- In the Bluetooth® settings, delete "(MODEL NUMBER)" and "LE-(MODEL NUMBER)" registered in "My devices". (After tapping the i mark, tap "Remove device")
- Return the headphones to the factory default settings. Refer to the operating instructions of the headphones for details.
- Turn Bluetooth® off, then turn it on again.
- Put the headphones in pairing mode.
- Tap the "(MODEL NUMBER)" detected in "Devices" in the Bluetooth® screen.
- When "(MODEL NUMBER)" is connected, start the Panasonic Audio Connect app then follow the on-screen instructions to operate the headphones and the handset.
・Under iOS13 or later, the following dialog is displayed when you start the app for the first time.
If [Don’t Allow] was selected, perform the following procedure.
iOS_jpn
- On the device in Settings > Privacy > Bluetooth > Audio Connect, set Audio Connect to ON.
- Start the app.
- Q06. Cannot update the firmware.
-
・Connect the handset to the Internet.
・Check the firmware version in “Setting” > “Headphone information” on the app. If the transfer of the firmware to the headphones does not start, or if the numbers stop and do not progress while transferring.
[Method 1 (for RP-HN610N)]
- Turn the headphones off then on again.
- When the app connects with the headphones, tap in “Setting” > “Headphone information” in the app.
[Method 1 (for RZ-S500W/RZ-S300W)]
- Confirm that the remaining battery charge for both earphones (L and R) is 70% or more.
- Keep the headphones out of the charging cradle between the start of the transfer/update up until they finish.
- Do not use the smartphone to make calls or play back music between the start of the transfer/update up until they finish.
[Method 2] *When Method 1 does not improve the situation
- Do a forced restart of the app.
- Restart the app.
・The firmware update notification is not displayed.
Turn on “Settings” > “Notifications” > “Audio Connect” > “Allow Notifications” to permit access to the notifications.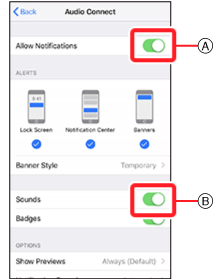
Switch on
Switch off to turn off the sound when there are update notifications
*If you restart your device, update notifications may not be displayed.
Start the app and follow the procedure below to check.“Main screen” > “Setting button

” > “Headphone information”
・If updating of the firmware failed, then the process may start from transferring the next detected firmware.
- Q07. “Firmware update failed.” is displayed in the Headphone product information.
-
Turn the headphones off then on again. Depending on the status of the headphones when the error was detected, perform one of the following operations to recover from the error.
1) When transfer has restarted in the headphone product information screen, wait in that state until the transfer completes, then press the update button if one is displayed after the transfer is completed.
2) When an update button or transfer/update button is displayed in the headphone product information screen, tap the button displayed.
3) When “Firmware is up to date.” is displayed in the headphone product information screen, the most up to date firmware has been restored, so no further action is required.
- Q08. The characters on the screen are cut off and cannot be read.
-
Adjust the font size in the following menu on the handset.
・“Settings” > “Display & Brightness” > “Text Size”
・“Settings” > “Display & Brightness” > “View”
The setting menu on the headset may have different menu names or levels depending on the version of the OS.
- Q09. A particular codec is not displayed in the connected codec display.
-
The codec used is selected from those codecs that your handset supports, so there may be codecs shown here that are not displayed.
Refer to the manufacturer of your handset or your carrier for the codecs supported by your handset. - Q10. Settings cannot be changed on the app when multiple headphones are connected.
-
It is not possible for settings to be changed on this app for connected headphones other than the headphones recognized by this app. Use after confirming in the settings screen of the handset that one set of headphones only is connected.
- Q11. Notifications regarding the completion of transfer or updates are not displayed.
-
Update notifications may not be displayed in iOS9.
Check the notification in the notification center that is displayed when you swipe down on the top edge of the screen. - Q12. I want to remove the headphones connected to the app from the list.
-
Headphones that have been connected are managed by the app.
To remove from the list, uninstall the app, then install it again. - Q13. "(MODEL NUMBER)" and "LE-(MODEL NUMBER)" are shown in "Devices" in the Bluetooth® screen.
-
"LE-(MODEL NUMBER)" is shown because it is compatible with Bluetooth Low Energy.
To connect with the headphones, select the one without the “LE-”.
If only the ones with "LE-" are displayed, the headphones may already be connected to another smartphone.
Disconnect from the connected smartphone, then do the connection procedure again. - Q14. Am I able to operate messaging apps that use the Internet?
-
Normal operations to take phone calls are supported, but operations for messaging apps that use the Internet are not supported.
*There are some smartphones on which functionality for taking calls is not supported. - Q15. Can I turn on the power from the auto power off state when I don't have the charging cradle? (RZ-S500W/S300 only)
-
To turn on the power from auto power off, touch and hold the touch sensor until the earphone LEDs (blue) light. (Approximately 2 seconds) The beep sounds about 3 seconds after the LED (blue) lights and the power turns on.
If the power does not turn on, put the earphones into the charging cradle and charge them. - Q16. The left and right sides run out of charge at different rates (RZ-S500W/S300 only)
-
The rate may differ depending on the signal status and usage status.
- Q17. I have initialized the headphones but the "Headphone name" shown in the app has not changed.
-
The "Headphone name" of once connected headphones is managed on the app.
The headphone name is remembered by the app, so even if you initialize the headphones, the same headphone name will be shown the next time you connect them.
The settings managed by the headphones are all initialized at this time. - Q18. When can I adjust the volume of the headphones? (RZ-S500W/S300 only)
-
In situations other than when a phone call is being received, you can request that the connected smartphone, or other handset change the volume using the operations to change the volume with the headphones, but the volume may not change depending on the connected handset.
Take care when touching the headphones to change the volume while in a call as this may cause noise that can disturb the other party in your call. - Q19. The "Turn Bluetooth On" button display does not disappear.
-
Turn on the [Bluetooth] setting in the "Settings" screen of the smartphone.
Apart from the setting above, there may be cases when you are temporarily able to turn Bluetooth on or off in the control center.
Confirm that the "Bluetooth" setting is on in the "Settings" screen and that "Bluetooth" is on in the control center. - Q20. The settings change sometimes (RZ-S500W/S300 only)
-
When putting the earphones down on a desk, etc., the touch sensors may register a touch depending on the desk material.
To prevent erroneous operation, take care not to touch the touch sensors on the desk, etc., when putting the earphones down. - Q21. After removing from the charging cradle, the lighting of the blue LEDs continues for 3 or more seconds (RZ-S500W/S300 only)
-
When both earphones are taken out, if the LED of one of the earphones lights blue and this continues for 3 or more seconds, initialize the other earphone and re-pair it with the Bluetooth® device.
- Q22. Am I able to use just one (L or R) at a time? (RZ-S500W/S300W only)
-
If the pairing (registering) with the smartphone is complete, you can use just the side (L or R) that you take out of the charging cradle. If you use L and R with separate smartphones, they will each remember which smartphone they were last used with, so when you want to use both with one smartphone again, you need to first disconnect the Bluetooth® connection with the smartphone you will not be using.
