便利な機能
メイン画面について

 ヘッドホン名
ヘッドホン名
- ・接続しているヘッドホン名を表示します。
- ・ヘッドホン名は「設定」で編集することができます。
 接続中のコーデック表示
接続中のコーデック表示
- ・ヘッドホンと接続中のコーデックを表示します。
| コーデック | 表示 |
|---|---|
| SBC | |
| AAC | |
| Qualcomm® aptX™ | |
| Qualcomm® aptX™ HD | |
| LDAC™ | |
| A2DP 未接続 |
- ・ご使用の端末の対応CODECの中から選択されるため、端末によっては、表示されないCODECがあります。
 設定ボタン
設定ボタン
- ・設定ボタンをタップすると、本アプリの「設定画面」を表示します。
 ヘッドホンの電池残量表示
ヘッドホンの電池残量表示
- ・ヘッドホンの電池残量を表示しています。
 ノイズキャンセリングボタン
ノイズキャンセリングボタン
- ・ノイズキャンセリングボタンをタップすると、ノイズキャンセリングモードの設定を変更します。
- ・ボタンをタッチするごとに、「ハイ」→「ミディアム」→「ロー」→「オフ」と順に設定が変わります。
| ノイズキャンセリング | 表示 |
|---|---|
| ノイズキャンセリングモード 強 《ハイ》 |
|
| ノイズキャンセリングモード 中 《ミディアム》 |
|
| ノイズキャンセリングモード 弱 《ロー》 |
|
| ノイズキャンセリングモード 《オフ》 |
・設定は、設定画面の「ノイズキャンセリング設定」でも変更できます。
 接続モードボタン
接続モードボタン
- ・ヘッドホンとの接続を音質優先で接続するか、接続優先で接続するか設定します。
- ・接続モードボタンをタッチするごとに、「音質優先」と「接続優先」を切り換えます。
| 機能 | 表示 |
|---|---|
| 音質優先 | |
| 接続優先 |
・設定は、設定画面の「接続モード設定」でも変更できます。
- ・音質優先モード時にヘッドホンとSBCで接続中は、設定を変更できません。
- ・接続モード切り換え中は、再生が停止します。
 音量調整バー
音量調整バー
- ・スマートフォンのメディア音量に連動します。
- ・スライドバーをドラッグして、音量を調整することができます。
 ヘッドホン画像表示
ヘッドホン画像表示
- ・接続しているヘッドホンの画像を表示します。
- ・設定画面の「ヘッドホン製品情報」の「本体色」でヘッドホンの色を変更できます。(本体色を変更できるヘッドホンと接続時のみ設定項目が表示されます)
設定する
設定画面から、ヘッドホンと本アプリの各種設定を行うことができます。
(接続する機器によって設定できる項目は異なります)
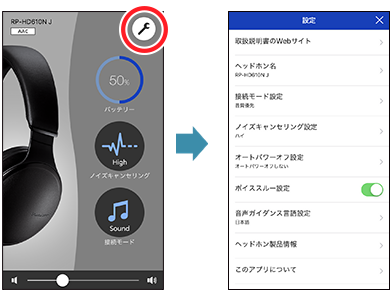
設定ボタンをタップして、設定画面を表示してください。
設定したい項目をタップしてください。
取扱説明書のWEBサイト
接続しているヘッドホンの取扱説明書のホームページを表示します。
ヘッドホン名
メイン画面などで表示する「ヘッドホン名」を変更します。
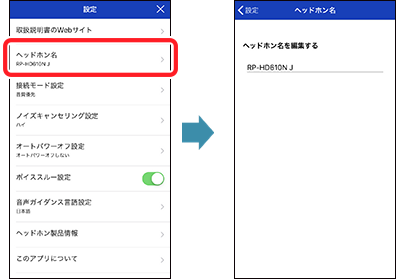
以下の画面のヘッドホン名が変更されます。
ヘッドホン名画面、設定画面、メイン画面、通知画面など
例)ヘッドホン名をmy headphoneに変更した場合
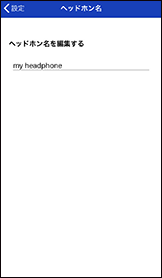
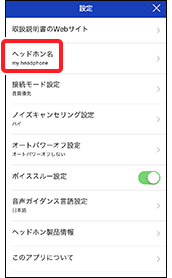

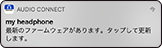
接続モード設定
ヘッドホンとの接続を音質優先で接続するか、接続優先で接続するか設定します。

- ・音質優先モード時にヘッドホンとSBCで接続中は、設定を変更できません。
- ・接続モード切り換え中は、再接続します。
ノイズキャンセリング設定
ノイズキャンセリングモードの設定を変更できます。
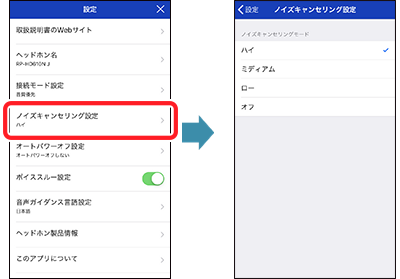
オートパワーオフ設定
設定した時間、無音が継続すると、ヘッドホンの電源を自動的にオフにします。
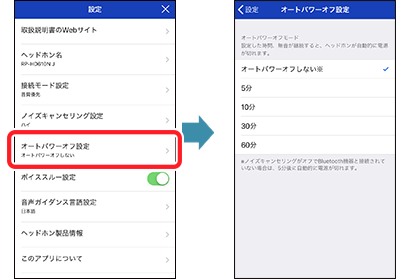
ボイススルー設定
ボイススルー機能は、電車の社内アナウンスなど、周囲の音を聞きたいときに、ヘッドホンを外すことなく周囲の音を聞き取りやすくする機能です。
ボイススルー機能を有効にするかどうかを設定します。
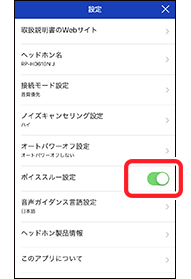
スライドして切り換える
・ON設定時にボイススルー機能が有効になります。
音声ガイダンス言語設定
ヘッドホンの音声ガイダンスの言語を切り換えます。
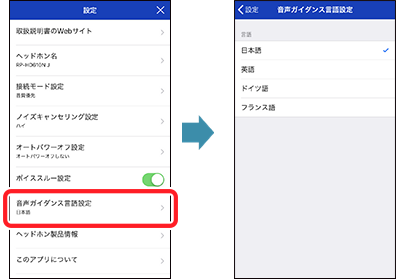
ヘッドホン製品情報
ヘッドホンの製品情報を確認することができます。
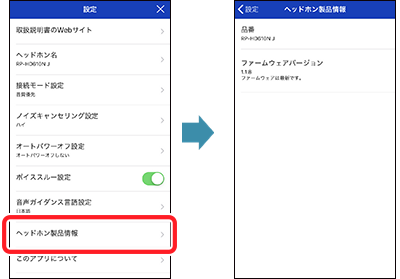
- ・本体色を変更できるヘッドホンと接続時のみ「本体色」の項目が表示されます。設定を変更すると「メイン画面」で表示されるヘッドホン画像が変わります。
- ・「ファームウェアバージョン」ではヘッドホンの現在のファームウェアを確認することができます。最新のファームウェアがある場合は、「更新」をタップしてください。
このアプリについて
本アプリの情報を確認できます。
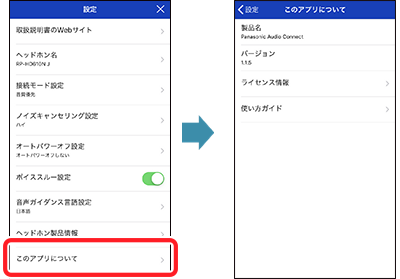
- ・「ライセンス情報」をタップすると、ライセンス情報を表示します。
- ・「使い方ガイド」をタップすると、使い方ガイド(本ガイド)を表示します。
ファームウェアの更新について
本アプリを使用して、接続しているヘッドホンの最新ファームウェアへの更新を行うことができます。
- ・以下の手順でヘッドホンのファームウェアを確認し、最新のファームウェアがある場合は更新してください。
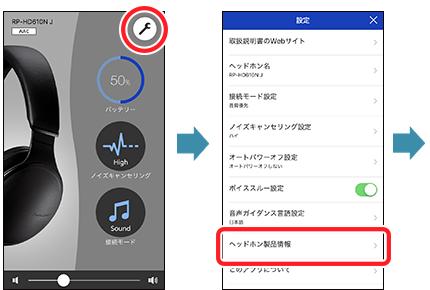
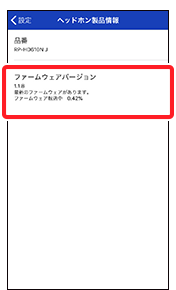
最新のファームウェアを検出すると、自動でヘッドホンにファームウェアの転送を開始します。転送中もヘッドホンをご使用いただけます。
- ・転送が完了すると通知※が表示されます。タップすると、ヘッドホン製品情報画面を表示します。
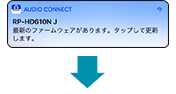
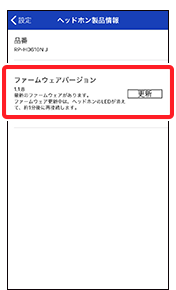
「更新」をタップするとファームウェアの更新を開始します。
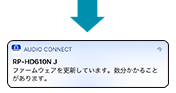
ヘッドホンおよびアプリを操作せず、更新完了の通知※が表示されるまでお待ちください。
・ヘッドホンはファームウェアのアップデート後、自動で再起動し、端末と再接続します。
更新完了の通知※が表示されるまでは、アプリを操作しても正常に動作しないため、ヘッドホンとアプリを操作しないでください。

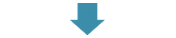
アプリの「設定」>「ヘッドホン製品情報」で「バージョンは最新です。」が表示されていれば、最新のファームウェアに更新されています。
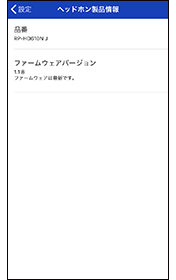
※iOS9の通知については、『よくあるご質問』の『Q11. 転送完了通知や更新に関する通知が表示されません。』をご覧ください。













