さあ、始めよう
- iPad、iPhone、iPod touchはOSバージョン9.3以降でご使用になれます。
- 以下で掲載する画面表示は例であり、ご使用の端末やOSにより異なります。
- お使いになる前に、最新バージョンにアップデートしてください。
Bluetooth® 接続
アプリを起動するとライセンス情報の確認画面が開きます。
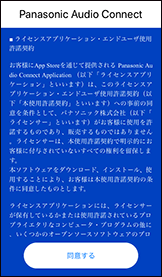
2.「同意する」をタップする

3.「次へ」をタップする
 マークをタップすると、ヘッドホンをペアリング状態にする操作方法を確認することができます。
マークをタップすると、ヘッドホンをペアリング状態にする操作方法を確認することができます。
4.画面の指示に従い、Bluetooth®接続をする
・以下の画面が表示された場合
ファームウェア更新のお知らせは、通知へのアクセスが必要になるため、アプリ起動時などに下記画面が表示されます。画面に従い、通知を許可してください。
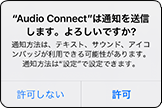
お使いの機器のiOSのバージョンによって表示されるタイミングは異なります。
通知の許可は、「設定」>「通知」>「Audio Connect」>「通知を許可」をオンから許可することもできます。
・以下の画面が表示された場合
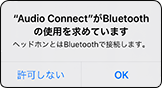
「OK」をタップしてください。
・以下の画面が表示された場合

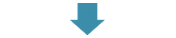
端末の「設定」からBluetooth®をONに設定してください。
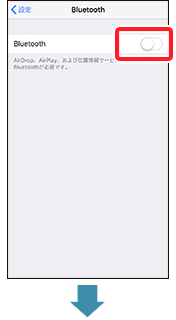
表示が変わらない場合は、「アクセス許可の設定」からAudio ConnectのBluetooth®を許可してください。
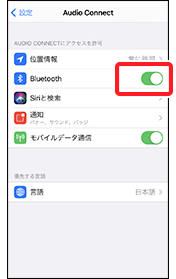
・以下の画面が表示された場合
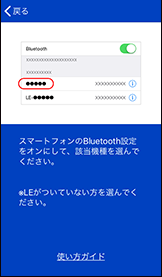
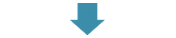
端末の「設定」からBluetooth®をONに設定してください。
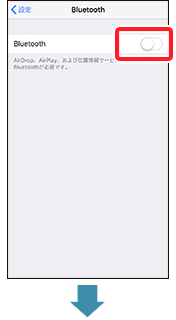
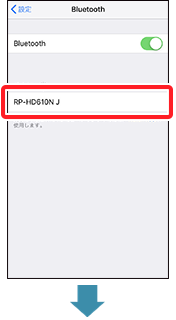
接続したいヘッドホンをタップしてください。
・以下の画面が表示された場合

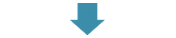
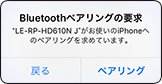
Panasonic Audio Connectアプリの画面を再度表示して、ペアリングをしてください。
初期設定
画面の指示に従い、設定をしてください。(設定は「設定画面」から変更することができます)














