よくあるご質問
- Q01. Panasonic Audio Connectはどの機器で使うことができますか?
-
RP-HD610N/RZ-S50W/RZ-S30W(2020年3月現在)
- Q02. Panasonic Audio Connectが動作するのはどのiPad、iPhone、iPod touchですか?
-
OSとしてiOS9.3以降を搭載している端末になります。
ただし、OSのバージョンによっては、正しく動作しない場合もあります。 - Q03. 対応している言語は何ですか?
-
アプリ表示で対応している言語は、日本語、英語、フランス語、ドイツ語、スペイン語、カナダフランス語、イタリア語、ポーランド語、ロシア語です。言語はスマートフォン端末の設定言語に合わせて自動で切り換わります。 設定言語が日本語、英語、フランス語、ドイツ語、スペイン語、カナダフランス語、イタリア語、ポーランド語、ロシア語以外の場合、英語の表示となります。
- Q04. ヘッドホンとのペアリングの解除はどのようにすればいいですか?
-
本アプリでペアリングの解除はできません。
ペアリングを解除するには、端末のBluetooth®の設定画面で、ヘッドホンの登録を解除してください。 - Q05. ヘッドホンと接続できません。
-
・新しいヘッドホンとペアリングする場合やヘッドホンがペアリング状態になっていない場合、ヘッドホンをペアリング状態にしてください。ペアリング状態にする操作方法は「さあ、始めよう」をご確認ください。
・ペアリング済みヘッドホンと接続できない場合、ヘッドホンの電源を入れてください。ペアリング方法は「さあ、始めよう」をご確認ください。
・端末の機内モードがオンになっている場合、機内モードをオフにしてください。機内モードをオフにしてもBluetooth®の設定がオンになっていない場合、Bluetooth®をオンにしてください。
・端末のBluetooth®の設定がオフになっている場合、オンにしてください。
・Googleアシスタントアプリを利用中に接続できなくなった場合、以下の手順で端末とヘッドホンの再ペアリングをお試しください。(RP-HD610Nのみ)
- Bluetooth®の設定で「自分のデバイス」に登録された「(機種品番)」と「LE-(機種品番)」の登録を解除してください。(iマークをタップしたあと「このデバイスの登録を解除」をタップする)
- Googleアシスタントアプリの以下の画面で「Googleアシスタントを削除」をタップしてください。
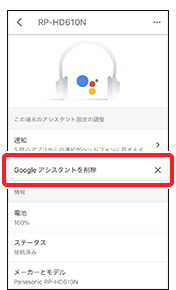
- Bluetooth®の設定をオフ→オンにしてください。
- ヘッドホンの電源を長押ししてペアリング状態(赤/青点滅)にしてください。
- Bluetooth®画面の「デバイス」に検出された「(機種品番)」をタップしてください。
- 「(機種品番)」が接続済みになったら、Panasonic Audio Connectアプリを起動し、画面に従ってヘッドホンと端末を操作してください。
・端末とヘッドホンを近づける、他のBluetooth®機器の電源をオフにすることで接続できる場合があります。
・上記を実施しても接続できない場合、以下の手順でヘッドホンと端末の再ペアリングをしてください。
- バックグラウンドで起動中のアプリをすべて終了してください。
- Bluetooth®の設定で「自分のデバイス」に登録された「(機種品番)」と「LE-(機種品番)」)の登録を解除してください。(iマークをタップしたあと「このデバイスの登録を解除」をタップする)
- ヘッドホンを工場出荷設定に戻してください。詳しくはヘッドホンの取扱説明書をご覧ください。
- Bluetooth®の設定をオフ→オンにしてください。
- ヘッドホンをペアリングモードにしてください。
- Bluetooth®画面の「デバイス」に検出された「(機種品番)」をタップしてください。
- 「(機種品番)」が接続済みになったら、Panasonic Audio Connectアプリを起動し、画面に従ってヘッドホンと端末を操作してください。
・iOS13以降ではアプリの初回起動時にBluetoothR使用許可確認画面が表示されます。[許可しない]を選択された場合は、下記手順にてBluetooth®の使用をオンにしてください。
- 端末の設定>プライバシー>Bluetooth>Audio Connectをオンに変更
- アプリを起動
- Q06. ファームウェアの更新ができません。
-
・端末をインターネットに接続してください。
・アプリの「設定」>「ヘッドホン製品情報」でファームウェアバージョンを確認してください。ファームウェアのヘッドホンへの転送が開始されない場合、または転送中に数字が止まったまま進まなくなった場合
[方法1(RP-HN610Nの場合)]
- ヘッドホンの電源をオフ→オンしてください。
- アプリがヘッドホンと接続したら、アプリの「設定」>「ヘッドホン製品情報」をタップしてください。
[方法1(RZ-S50W/RZ-S30Wの場合)]
- 両方のイヤホン(LとR)のバッテリー残量が70%以上あることを確認してください。
- 転送/更新を開始してから終わるまで、ヘッドホンは充電ケースから出したままの状態にしてください。
- 転送/更新を開始した後は、更新が完了するまでスマートフォンで電話や音楽再生などを行わないでください。
[方法2] ※方法1で改善しない場合
- アプリを強制終了してください。
- アプリを再起動してください。
・ファームウェア更新の通知が表示されない。
「設定」>「通知」>「Audio Connect」>「通知を許可」をオンにして通知へのアクセスを許可してください。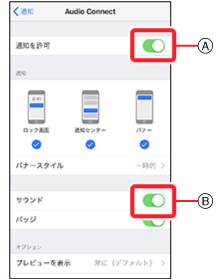
オンにする
更新通知時の音を消したい場合オフにする
・ファームウェアの更新に失敗した場合、次回ファームウェア検出時に転送から開始する場合があります。
・お使いの端末を再起動した場合、アプリを起動すると、最新のファームウェアを確認し、最新ファームウェアを発見した場合、更新のための準備をバックグラウンドで実施します。準備ができたら、更新通知でユーザーへお知らせします。
- Q07. ヘッドホンの製品情報に「ファームウェアの更新に失敗しました。」と表示されています。
-
ヘッドホンの電源をオフ/オンしてください。ヘッドホンのエラー検出時の状態により、下記のいずれかの復帰動作を行います。
1)ヘッドホン製品情報画面にて転送が再開されている場合、転送終了までそのままの状態で待ち、転送終了後に更新ボタンが表示される場合は更新ボタンをタップしてください。
2)ヘッドホン製品情報画面に更新ボタンもしくは転送/更新ボタンが表示される場合、表示されたボタンをタップしてください。
3)ヘッドホン製品情報画面に「ファームウェアは最新です。」と表示される場合、最新のファームウェアに復帰できましたので、そのままお使いください。
- Q08. 画面の文字が切れて表示されて読めない。
-
端末の設定の下記メニューで表示サイズを調整してください。
・「設定」>「画面表示と明るさ」>「文字サイズを変更」
・「設定」>「画面表示と明るさ」>「表示」
端末の設定メニューはOSのバージョンによって、メニュー名や階層が変わる場合があります。
- Q09. 接続中のCODEC表示で特定のCODECが表示されません。
-
ご使用の端末の対応CODECの中から選択されるため、端末によっては、表示されないCODECがあります。
ご使用の端末の対応CODECについては、端末メーカーまたはキャリアにご確認願います。 - Q10. ヘッドホンを複数台接続すると、アプリで設定変更ができません。
-
本アプリが認識しているヘッドホン以外の接続中のヘッドホンに対する設定変更はできません。端末の設定画面にて、接続中のヘッドホンが1台であることをご確認の上、ご使用ください。
- Q11. 転送完了通知や更新に関する通知が表示されません。
-
iOS9ではアプリがバックグラウンド状態の時のみ通知が表示されます。
アプリが表示中(フォアグラウンド状態)の場合、画面上端から下方向にスワイプして表示される通知センターにて通知の履歴を確認願います。 - Q12. アプリに接続されたヘッドホンをリストから削除したい
-
一度接続したヘッドホンは、アプリ側で管理されます。
リストから削除する場合は、いったんアプリをアンインストールして、再度、インストールしてください。 - Q13. Bluetooth®画面の「デバイス」に「(機種品番)」と「LE-(機種品番)」の2つ表示される
-
Bluetooth Low Energyに対応しているため、「LE-(機種品番)」が表示されます。
ヘッドホンと接続するには「LE-」が付いていない方を選択してください。
「LE-」が付いている方だけが表示されている場合、ヘッドホンが既に他のスマートフォンと接続状態になっている可能性があります。
接続中のスマートフォンから切断して、接続操作をやり直してください。 - Q14. インターネットを使ったメッセージアプリの操作はできますか?
-
通常の電話着信に対する操作には対応していますが、インターネットを使ったメッセージアプリの操作には対応していません。
※スマートフォンの中には、電話着信に対する機能をサポートしていないものもあります。
- Q15. 充電ケースが無い場合に、オートパワーオフ状態から電源を入れることはできますか?(RZ-S50W/S30Wのみ)
-
オートパワーオフから電源を入れるには、イヤホンLED(青)が点灯するまでタッチセンサーをタッチしたままにしてください。(約2秒)
LED(青)が点灯してから約3秒後に電子音が鳴り、電源が入ります。
電源が入らない場合は、イヤホンを充電ケースに入れて、充電してください。 - Q16. 左右で電池の減り方が異なる(RZ-S50W/S30Wのみ)
-
電波状況や使用状況により、左右で異なる場合があります。
- Q17. ヘッドホンを工場出荷設定に戻したのにアプリで表示される「ヘッドホン名」が変わらない
-
一度接続したヘッドホンの「ヘッドホン名」は、アプリ側で管理されます。
アプリ側はヘッドホン名を覚えているため、ヘッドホンを工場出荷設定にしても、次回接続には同じヘッドホン名が表示されます。
このとき、ヘッドホン側で管理している設定値はすべて初期化されています。 - Q18. どんな時にヘッドホンの音量変更操作ができますか?(RZ-S50W/S30Wのみ)
-
電話着信中以外の場面でヘッドホンから音量変更の操作を行なった場合、接続しているスマートフォンなどの端末に対して、音量を変更するように要望しますが、接続している端末によっては、音量が変更されない場合があります。
電話通話中などに音量変更の操作を行った場合、ヘッドホンにあるマイクがタッチする音を拾い、通話相手に不快な音となって伝わる可能性がありますのでお気をつけください。 - Q19. 「Bluetoothをオンにする」のボタン表示が消えない
-
スマートフォンの「設定」画面にある「Bluetooth」設定をオンにしてください。
上記の設定とは別に、コントロールセンターで一時的にBluetoothのオンとオフを切り替えることができる場合があります。
「設定」画面にある「Bluetooth」設定と、コントロールセンターにある「Bluetooth」の状態がオンになっていることをご確認ください。 - Q20. 設定が変わっていることがある(RZ-S50W/S30Wのみ)
-
イヤホンを机の上などに置く際に、タッチセンサーが机に触れると机の素材により、タッチされた状態となることがあります。
誤動作防止のため、イヤホンを置く際には、タッチセンサーが机などに触れないように、ご注意ください。 - Q21. 充電ケースから取り出した後、LEDの青点灯が3秒以上継続する(RZ-S50W/S30Wのみ)
-
両方のイヤホンを取り出した時に、どちらか片方のイヤホンのLEDだけが3秒以上青点灯を 継続する場合は、もう片方のイヤホンを工場出荷設定に戻して、Bluetooth®機器とのペアリングをやり直してください。
- Q22. 左右どちらか(LまたはR)のみで使うことはできますか?(RZ-S50W/S30Wのみ)
-
スマートフォンとのペアリング(登録)が完了している状態であれば、充電器ケースから取り出した片側(LまたはR)のみで使用することができます。
L側とR側を別々のスマートフォンで使った場合は、それぞれの本体が最後に使ったスマートフォンを覚えていますので、再度両耳で使う場合には、使わない方のスマートフォンでBluetooth®接続を切断する操作をしてください。













