Technics Audio Center |
|||
| TOP | Let's Get Started | Convenient Function | FAQ |
| TOP | Let's Get Started |
| Convenient Function | FAQ |
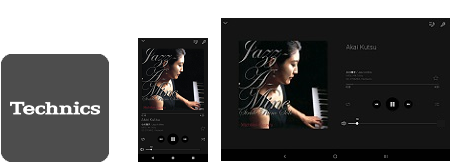  |
Technics Audio Center |
|||
| TOP | Let's Get Started | Convenient Function | FAQ |
| TOP | Let's Get Started |
| Convenient Function | FAQ |
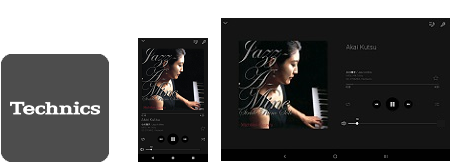  |