ここから本文です。
TVfunSTUDIO
回答 - 録画
Q01. [録画]ボタンがクリックできない。
A01. 【全バージョン】
【考えられる原因】
- 入力映像にコピー禁止情報が含まれている。
- 録画保存先のハードディスクの空き容量が1G バイト未満になっている。
【対処方法】
録画保存先のハードディスクの空き容量を1Gバイト以上、確保してください。
録画保存先のハードディスクの空き容量を1Gバイト以上、確保してください。
- 容量に余裕のあるハードディスクに録画保存先を変更する。([録画-4]にリンク)
- 不要なファイルを、外部メディア/HDDへ移動してください。
- 録画済みファイルをDVDへコピーし、ハードディスクから削除してください。
Q02. 録画中にフリーズする。
A02-1. 【全バージョン】
【考えられる原因】
- 録画中に他のアプリケーションを動作させていた。
- 録画中に無線LANがアクセスポイントへの接続ができず、リトライ処理をし、負荷が上がった。
- ファイルの断片化などによりWindowsが不安定になっている。
【対処方法】
- 録画時に他のアプリケーションを動作させないようにしてください。
- コンピュータに無線LANデバイスを装着している場合は、必ずAP(アクセスポイント)と接続してください。
- デフラグ、スキャンディスクを行ってください。
※上記項目をお試しいただいても現象が解消しない場合は、その他のソフトウェア要因が考えられます。お手数ですが、富士通様の 「サポート」ページで解消方法をお調べください。解消できなかった場合は、富士通様の
「サポート」ページで解消方法をお調べください。解消できなかった場合は、富士通様の 「技術相談に関する電話受付窓口」へお問い合わせいただきますようお願いいたします。
「技術相談に関する電話受付窓口」へお問い合わせいただきますようお願いいたします。
Q03. 録画が途中で自動的に終了してしまう。
A03. 【全バージョン】
【考えられる原因】
- TVfunSTUDIOの録画に関する以下の設定がONになっている 「録画時間をDVD-RAMに書き込める容量に制限する」、「録画時間をDVD R/RWに書き込める容量に制限する」、「録画の自動停止機能を利用する」
- 録画保存先のドライブがFAT32形式でフォーマットされている。
- Windows自動更新機能が「自動(推奨)」になっているため、更新後、自動的に再起動している。
【対処方法】
- TVfunSTUDIOの[設定]→[録画]タブを順にクリックし、上記設定のチェックを外してください。
- 録画保存先のドライブをNTFS形式に変更してください。
(変更方法は、ドライブメーカー様もしくはコンピューターメーカー様へご相談ください) - Windows自動更新機能が「自動(推奨)」以外に設定してください。
(変更方法は、コンピューターメーカー様へご相談ください)
Q04. 録画ファイルの保存先がわからない。録画ファイルを保存する場所を変えたい。
A04. 【全バージョン】
【録画保存先の確認方法】
TVfunSTUDIOの[設定]→「設定ウィンドウ」の「録画」タブ上の「録画ファイルの保存場所」に示されるフォルダーに保存されます。
TVfunSTUDIOの[設定]→「設定ウィンドウ」の「録画」タブ上の「録画ファイルの保存場所」に示されるフォルダーに保存されます。
【録画保存先の変更方法】
- 上記の「録画ファイルの保存場所」横にある[参照]ボタンをクリックし、保存先を変更します。
- [OK]をクリックします。
Q05. 「指定したドライブには保存できません。もう一度選択しなおしてください。(識別番号 A-21)」ダイアログウィンドウが表示され、録画ファイルの保存場所を設定できない。
A05. 【全バージョン】
【考えられる原因】
- 録画保存先に登録できないフォルダーを選択しました。
【対処方法】
- 以下に示すようなフォルダーを設定してください。 C:\TVfunSTUDI、D:\録画 など
登録できないフォルダー
- ルートディレクトリ(C:\、D:\など)、FDD、ネットワークドライブ
- 外付けHDDで「リムーバブルディスク」と表示されているもの。
Q06. 録画ファイルの保存先に録画ファイル以外のファイルが存在している。
A06-1. 【.〜Ver6.x の場合】
- TVfunSTUDIOで録画すると録画ファイルの保存先に以下のファイルが作成されます。
- YYMMDDhhmmss.epg (番組情報ファイル)
- YYMMDDhhmmss.mpg (映像ファイル)
- YYMMDDhhmmss_0.bmp ※ (静止画ファイル)
- YYMMDDhhmmss_1.bmp ※ (同上)
- YYMMDDhhmmss_2.bmp ※ (同上)
- YYMMDDhhmmss_3.bmp ※ (同上)
- YYMMDDhhmmss_4.bmp ※ (同上)
- ○年○月○日○時○分○秒○CH.mtv (補足情報ファイル)
A06-2. 【Ver.7.x以降 の場合】
- TVfunSTUDIOで録画すると録画ファイルの保存先に以下のファイルが作成されます。
- YYMMDDhhmmssG.epg (番組情報ファイル)
- YYMMDDhhmmssG.mpg (映像ファイル)
- ○年○月○日○時○分○秒○CHG.mtv (補足情報ファイル)
G:チューナ区分
0:シングルチューナでの録画または、ダブルチューナのTV1画面での録画
1:ダブルチューナのTV2画面での録画
これらのファイルを削除したり、エクスプローラなどで名称を変更した場合は、TVfunSTUDIOで再生できなくなる場合がありますのでご注意ください。
Q07. 音声多重の番組が音声多重で録画されていない。
A07-1. 【全バージョン】
- ライブ視聴中に録画した場合は、録画時に設定されている音声で録画されます。再生時には記録された音声で再生されます。
Q08. 予約録画を行うために必要な設定は?
A08. 【全バージョン】
以下の通りスクリーンセーバと電源の設定が必要です。
- 「コントロールパネル」→「画面」→「スクリーンセーバ」→「パスワードによる保護」のチェックを外してください。(Windowsのユーザアカウントが1人の時)
- 「コントロールパネル」→「画面」→「スクリーンセーバ」→「再開時にようこそ画面に戻る」のチェックを外してください。(Windowsのユーザアカウントを追加して2人以上の時)
- 「コントロールパネル」→「電源オプション」→「詳細設定」→「スタンバイから回復するときにパスワードの入力を求める」のチェックを外してください。
Q09. 予約設定後のパソコンの電源は?
A09. 【全バージョン】
- 予約録画待機時は次のいずれかの状態である必要があります。
- Windows動作中(ログオン中)
- 省電力状態(スタンバイあるいは休止状態)
ただし、ログオフ状態(「ようこそ」の画面が表示されている状態)では予約録画は実行されません。
したがって、スタンバイ状態からの予約録画は可能ですので、予約設定後に外出される場合などは[スタート]→ [終了オプション(U)]→[スタンバイ(S)]を選択することにより、最小の消費電力で待機できます。
【注意】
なお、上記ログオフ状態を回避する方法は、
予約録画を行うために必要な設定は?ご参照ください。
【補足】
予約録画設定後に電源をオフにしても予約情報が削除されることはありませんので、仮に予約録画設定後に電源をオフにした場合であっても、予約録画の開始時刻までに手動でコンピュータの電源をオンにした場合は、予約録画が実行されます。
Q10. [録画ボタン] を押した後、途中までしか記録されていない。
A10. 【全バージョン】
- 録画中に「ようこそ」画面に入ると録画が停止されます。
また、録画中はユーザの切り替えを行わないでください。
予約録画を行うために必要な設定は?をご参照ください。
Q11. コンピュータ購入後、録画可能時間は減り続ける。
A11. 【全バージョン】
- 録画をすることにより、お使いのコンピュータのハードディスクが順次録画ファイルに占有されてゆくため、残り容量が減少して録画可能時間が減少してゆきます。
- 録画がされていないにもかかわらず、残り容量が減少するのは、お使いのコンピュータのハードディスクがテレビ録画以外の目的で消費されていることが考えられます。ご確認お願いします。
Q12. TVfunSTUDIO操作パネル上では「○時間○分 録画可」と十分な空き容量があるのに、録画予約を登録しようとすると「ディスクの残り容量が不足しているため予約を登録することができません。(識別番号T-6)」と表示される。
A12. 【全バージョン】
- TVfunSTUDIO操作パネル上に表示される録画可能時間は、実際のハードディスクの空き容量を示しています。録画予約を登録時には、すでに登録された録画予約が正しく完了できるよう、登録された予約録画が必要とする容量をあらかじめハードディスクの実際の空き容量から差し引いて、この値で確認しております。したがって、実際の空き容量は十分にあったとしても、録画予約を多数登録(録画実行はまだ行われていない)している場合は、録画予約できる時間が非常に短くなってしまうことがあります。
Q13. 予約録画した結果、番組の最後が録画できていない。
A13. 【全バージョン】
- G-GUIDE を利用して時間的に連続した2つの番組予約を行なった場合、1つ目の番組は番組終了時刻より約1 分前に録画を終了する仕様であり、故障ではありません。
(例)
19:00 〜20:00 :番組1
20:00 〜21:00 :番組2
を予約した場合は、番組1 は19:00 〜19:59 の59分間録画されます。
Q14. 録画データにコマ落ちなどの画質の乱れが発生する。
A14. 【全バージョン】
【考えられる原因】
- 録画中に他のアプリケーションを動作させていた。
- 録画中に無線LANがアクセスポイントへの接続ができず、リトライ処理をし、負荷が上がった。
- ファイルの断片化などによりWindowsが不安定になっている。
【対処方法】
- 録画時に他のアプリケーションを動作させないようにしてください。
- コンピュータに無線LANデバイスを装着している場合は、必ずAP(アクセスポイント)と接続してください。
- デフラグ、スキャンディスクを行ってください。
※上記項目をお試しいただいても現象が解消しない場合は、その他のソフトウェア要因が考えられます。お手数ですが、富士通様の 「サポート」ページで解消方法をお調べください。解消できなかった場合は、富士通様の
「サポート」ページで解消方法をお調べください。解消できなかった場合は、富士通様の 「技術相談に関する電話受付窓口」へお問い合わせいただきますようお願いいたします。
「技術相談に関する電話受付窓口」へお問い合わせいただきますようお願いいたします。
Q16. 録画したデータを他のコンピュータで再生できない
A16. 【全バージョン】
- TVfunSTUDIOが搭載されたコンピュータでは再生できるにもかかわらず、同一データを他のコンピュータで再生できない場合は、前記他のコンピュータにMPEG2デコーダがインストールされていないことが考えられます。再生するためにはMPEG2ファイルを再生できるアプリケーションをインストールする必要があります。(ただし、すべての再生を保証するものではありません)
Q17. 録画予約をキャンセルしたい。
A17.
- G-GUIDE で予約設定したTVfunSTUDIOからはキャンセルできません。G-GUIDE 上からキャンセルしてください。
- 手動設定した予約番組はG-GUIDEからはキャンセルできません。TVfunSTUDIO タイマーの予約一覧ウィンドウ上から予約削除してください。
Q18. 予約した番組が録画できなかった。
A18. 【全バージョン】
【考えられる原因】
- コンピューター時刻が正しくない。
- TVfunSTUDIOとG-GUIDEのチャンネル設定が合っていない。
- G-GUIDEが起動したままだった。
【対処方法】
- コンピューターの時刻が正しく設定されているか確認してください。インターネットを使ってコンピューターの時刻合わせを行なう方法もあります。(詳しくは、コンピューターメーカー様へご相談ください)
- TVfunSTUDIO のチャンネル設定とG- GUIDE のチャンネル設定が一致しているか確認してください。
- 予約録画開始時刻までにG-GUIDEを終了してください。
注: 番組放送予定は事前に断りなく変更されることがありますので、変更が発生した場合、予約した番組が正しく録画できないことがあります。その際はご容赦願います。
Q19. 予約した番組とは違う番組が録画されていた。
A19. 【全バージョン】
【考えられる原因】
- TVfunSTUDIOのチャンネル設定が正しくない。
- TVfunSTUDIOとG-GUIDEのチャンネル設定が合っていない。
【対処方法】
- TVfunSTUDIOのチャンネル設定を確認しなおしてください。
- TVfunSTUDIO のチャンネル設定とG- GUIDE のチャンネル設定が一致しているかを
G-GUIDE上のテレビ表示部分に「チャンネル選択ができません」と表示されて映像が表示されないの項目でご確認ください。
注: 番組放送予定は事前に断りなく変更されることがありますので、変更が発生した場合、予約した番組が正しく録画できないことがあります。その際はご容赦願います。
Q20. 1時間の録画に必要なハードディスクの空き容量は?
A20-1. 【Ver.1.0〜3.x/4.4/5.4/4.0/5.0/5.1(新ソフトウェアテレビエンジン非対応機) の場合】
| モード | 容量 |
|---|---|
| 高画質モード | 2.7GB |
| 標準モード | 1.8GB |
| 節約モード | 0.9GB |
A20-2. 【Ver.4.2/4.6/5.2/5.3/5.6/5.7/5.8/5.9/6.2/6.3/6.6/6.7/6.8/6.9/6.10/6.11/4.0/5.0/5.1(新ソフトウェアテレビエンジン対応機) の場合】
| モード | 容量 |
|---|---|
| 高画質モード | 3.6GB |
| 標準モード | 1.8GB |
| 節約モード | 0.9GB |
A20-3. 【Ver.7.x/8.0/8.1/8.2 の場合】
| モード | 容量 |
|---|---|
| 高画質モード | 3.6GB |
| 標準モード | 1.8GB |
| 長時間モード | 0.9GB |
| 超長時間モード | 0.5GB |
Q21. 1時間の録画に必要なDVD-RAM容量の目安は?
A21-1. 【Ver.5.2/5.3/5.6/5.7/5.9/6.x/7.2/7.6/7.12 の場合】
| モード | 容量 |
|---|---|
| XPモード | 4.7Gバイト |
| SPモード | 2.4Gバイト |
| LPモード | 1.2Gバイト |
A21-2. 【Ver.7.3/7.7/7.13 の場合】
| モード | 容量 |
|---|---|
| XPモード | 4.7Gバイト |
| SPモード | 2.4Gバイト |
| LPモード | 1.2Gバイト |
| EPモード | 0.5Gバイト |
A21-3. 【Ver.8.0/8.1/8.2 の場合】
| モード | 容量 |
|---|---|
| 高画質モード | 4.7Gバイト |
| 標準モード | 2.4Gバイト |
| 長時間モード | 1.2Gバイト |
| 超長時間モード | 0.5Gバイト |
Q22. ファイル一覧ウィンドウでファイルを削除したが空き容量が増えない。
A22. 【全バージョン】
【対処方法】
- 削除したファイルは一時的にゴミ箱に入ります。
完全に削除するにはゴミ箱を空にする必要があります。
Q23. SDフォーマットビデオファイルの作成が開始されない。
A23. 【Ver.2.0以降 の場合】
【対処方法】
- MediaStage SE版がインストールしてください。インストールの方法は、コンピューターメーカー様へご相談ください。
Q24. SDフォーマットビデオファイルの書き込みに失敗する。
A24. 【Ver.2.0以降 の場合】
【考えられる原因】
- 再生する機器でフォーマットされていない。
【対処方法】
- SDカードは再生する機器でフォーマットしてください。
Q25. TVfunSTUDIO操作パネル上で録画可能時間が表示されない。
A25. 【全バージョン】
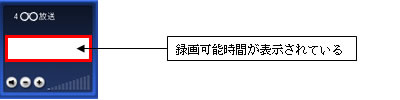
録画ファイルの保存先に設定されているフォルダが存在していません。
[設定]ボタンクリック→「録画」タブ→「録画ファイルの保存先」に実存するフォルダへ再設定してください。
[設定]ボタンクリック→「録画」タブ→「録画ファイルの保存先」に実存するフォルダへ再設定してください。
Q26. 予約録画を音声・映像が出力しない状態で実行したい。
A26. 【Ver.2.0以降 の場合】
- 富士通製コンピュータで動作させている場合、コンピュータ機種によっては富士通製アプリケーション「PowerUtility」を用いて実現できる場合があります。
お手数ですが富士通様窓口(富士通パーソナル製品に関するお問合せ窓口)へお問い合わせいただきますようお願いいたします。
