About Voice Control
Set up
For Google Assistant
Here's step by step starting guide:
* Screens of the Google Home app are examples. These screens might be different depending on the version of the app.
* Screens of TV are also examples. These screens might be different depending on the TV models.
(1). If your TV is not connected to the internet, configure a network connection; The network connection setting screen will be displayed automatically by turning the TV on. If it is not displayed, please follow these steps.
(1-a). Press the MENU button.
(1-b). Select “Network” -> “Network Connection”.
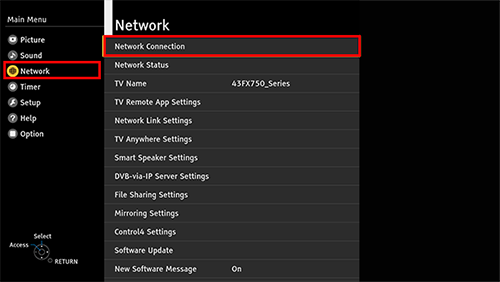
Select "Network Connection".
(2).If your Google Assistant device is not configured yet, download the "Google Home" app from Google Play or iOS App Store and follow the instructions given by the app;
(3). Search the Actions directory for "Panasonic TV" and select it, the Actions detail card will open;
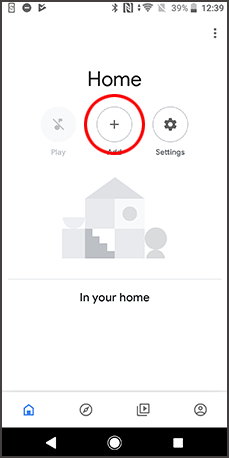
Select “Add”
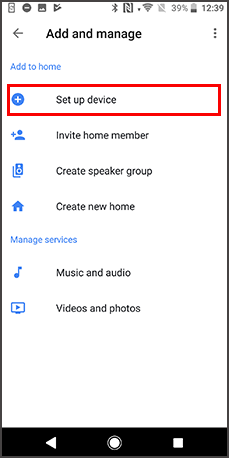
Select “Set up device”
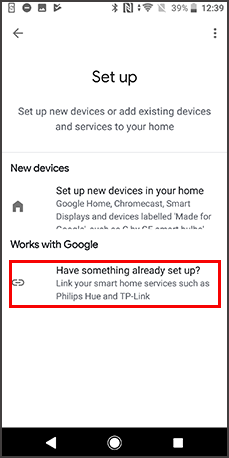
Select “Have something already set up?”
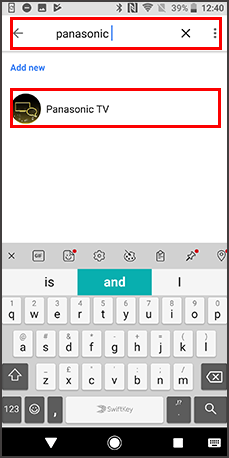
Enter "Panasonic TV" and Search
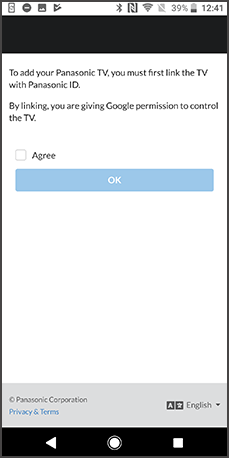
(4). Click "LINK" and you'll be navigated to a login page;
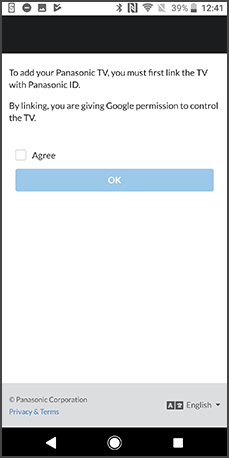
Check the checkbox and select "OK".
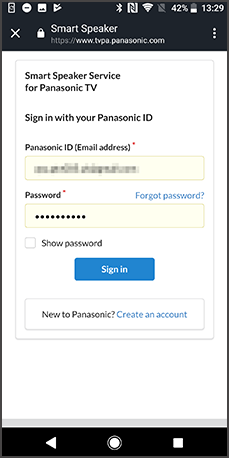
(5). Enter "Panasonic ID" and "Password" and select "Sign in"
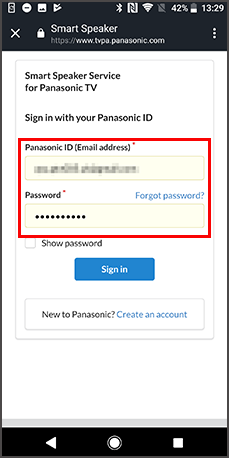
Enter "Panasonic ID" and "Password" and select "Sign in"
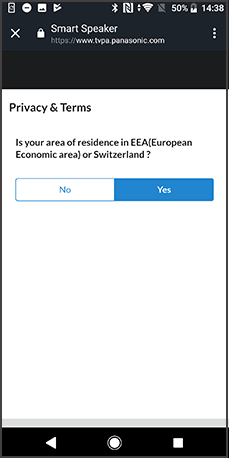
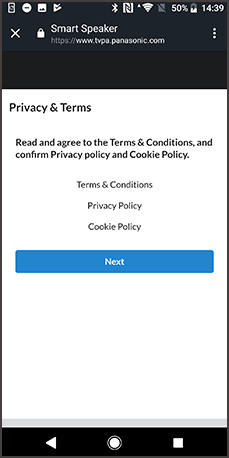
Select "Next"
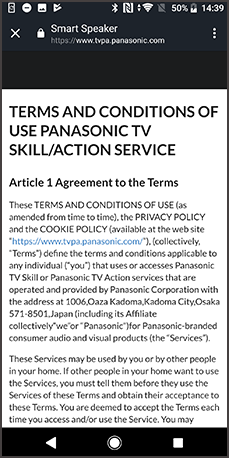
Read and scroll to the end of page

(6). You can confirm the device ID and the password by these steps
(6-a). Turn the TV on.
(6-b). Press APPS button and select “Smart Speaker Settings ”
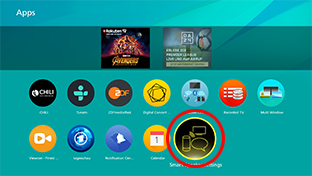
Press APPS button and select“Smart Speaker Setting”
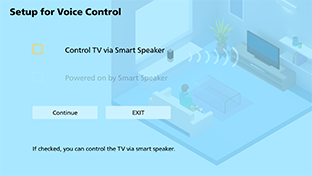
□Control TV via Smart Speaker
□Powered on by Smart Speaker
□Powered on by Smart Speaker
Check the box “Control TV via Smart Speaker”, and you can control your TV.
・When you check the box “Powered on by Smart Speaker” , you can turn on your TV.
・However, if you check the box “Power on by Smart Speaker”, the TV power consumption at standby will be slightly increased.
・When you check the box “Powered on by Smart Speaker” , you can turn on your TV.
・However, if you check the box “Power on by Smart Speaker”, the TV power consumption at standby will be slightly increased.
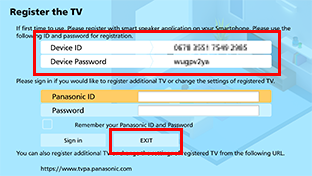
Display Device ID and Password
(7). Input the device ID and the password, you’ll be redirected success page.
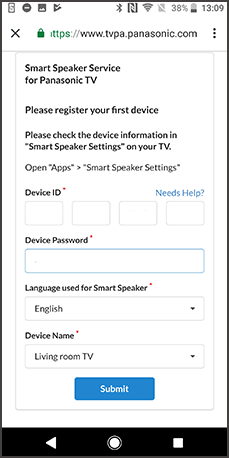
Enter “Device ID" and "Password" and select “Submit"
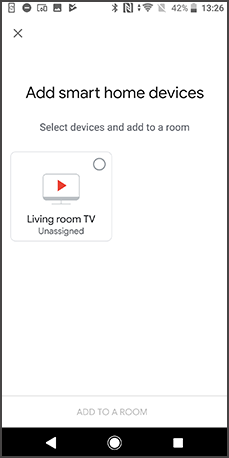
(8). Now the setup is finished. You can interact with the skill using the commands described How to control.
