 Camera
Camera
Transfer images or LUTs between LUMIX Lab and a connected camera.
Transferring/editing LUTs
Preparations
- Establish a Bluetooth connection with the camera.
- 1Tap
 > [LUT Transfer].
> [LUT Transfer].- Establish a Wi-Fi connection with the camera. Select [Join] to connect the devices.
- (A) Location
[Device]: LUT files stored in LUMIX Lab
[Camera]: LUT files stored on the camera
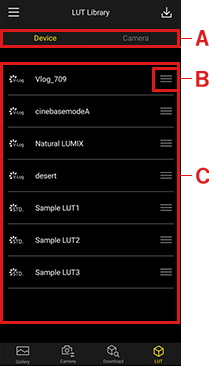
- 2Tap a LUT in (C).
- You can rename or delete the LUT.
- 3Select [Transfer to Camera] or [Send to Device].
- To rearrange LUTs, drag
 (B) up or down.
(B) up or down.
Importing images from a camera
Transfer images from a card in the camera to the LUMIX Lab gallery.
Preparations
- Establish a Bluetooth connection with the camera.
- 1Tap
 > [Transfer Photo / Video].
> [Transfer Photo / Video].- Establish a Wi-Fi connection with the camera. Select [Join] to connect the devices.
The camera gallery screen is displayed.
- Establish a Wi-Fi connection with the camera. Select [Join] to connect the devices.
- 2Select an image.
- For faster transfers, enable [Compress Photo] to reduce the size of photos transferred.
- To select group images, use the playback screen.
- 3Tap
 .
.
- Images in the following formats can be added.
[Photos]: RW2, JPEG, PNG, HEIC
[Videos]: MP4 (H.264/MPEG-4 AVC, H.265/HEVC) - Saving and playback may not be supported on some models of smartphone. Check the smartphone specifications for supported images.
- Photos in RAW format may not be displayed correctly on some models of smartphone or in some OS versions.
- Images that cannot be saved to the smartphone are excluded from these operations.
Sending Images on the Camera to a Smartphone with Simple Operations
Simply press the [Q] button of the camera while playing back the images on the camera to transfer the image to the smartphone connected via Bluetooth.
Preparations
- Make aBluetooth connection to the camera.
- 1Press
 button on the camera to display the playback screen.
button on the camera to display the playback screen. - 2Select images on the camera to transfer.
Send a single image
- Press

 to select the image.
to select the image. - Press [Q] button.
- Select [Single Select].
- Establish a Wi-Fi connection with the camera. Select [Join] to connect the devices on the smartphone.
Send multiple images
- Press
Using the menu to transfer easily.
- 1On the camera, select [Send Image (Smartphone)].

 [
[ ]
] [
[ ]
] [Bluetooth]
[Bluetooth] [Send Image (Smartphone)]
[Send Image (Smartphone)]・Settings: [Single Select] / [Multi Select]
- 2(When [Single Select] is selected)
Use
 to select an image, or press the
to select an image, or press the to transfer the image.
to transfer the image.
(When [Multi Select] is selected)
Use the same procedure as “Send multiple images” (from Step 3) of the Q button.
- The following images cannot be transferred.
– Images with a file size exceeding 4 GB
– Videos in MOV format - Images cannot be sent when [Auto Image Transfer] is turned on.
Automatically transferring images
Each image captured with the camera can be transferred to the smartphone automatically after you shoot.
Preparations
- Establish a Bluetooth connection with the camera.
- 1Tap
 .
. - 2Turn on [Auto Transfer].
- Establish a Wi-Fi connection with the camera. Select [Join] to connect the devices.
- 3Select [Size] and [File Format] on the camera.
- 4 Tap
 /
/ to record.
to record.
- [
 ] is displayed on the camera recording screen during file transfer.
] is displayed on the camera recording screen during file transfer. - This function can be turned on or off from either the camera or the smartphone when the devices are connected via Wi-Fi.
- Automatic image transfer is not available unless [
 ] is displayed on the camera recording screen.
] is displayed on the camera recording screen.
If it is not displayed, check the status of the Wi-Fi connection with the camera. - No other operations can be performed during image transfer.
- Automatic image transfer is not available for images captured with the camera set as follows.
Recording file format set to [MP4] (other than MP4 Lite) or [MOV]
Ending automatic image transfer
- 1Tap
 .
. - 2Turn off [Auto Transfer].
- The Wi-Fi connection to the camera is disconnected.
