ここから本文です。
デジタルビデオカメラ
ステップ 2.アップデート用ソフトウェアのインストールとアップデートの実行
1.デスクトップに保存したファイル(拡張子.exe)をダブルクリックしてください。
ご使用のパソコンのOSが、Windows XP SP2の場合、下図のファイル実行セキュリティ警告が表示されることがありますが、問題はありませんので「実行」をクリックしてください。 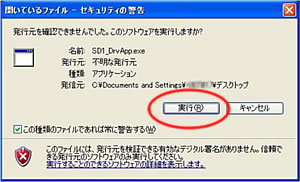 ※Windows Vista®、Windows XP、Windows 2000 以外のOSがインストールされたパソコンを使用の場合やユーザアカウントが管理者権限ではない場合、64ビット版Windowsにつきましては、本ソフトウェアはサポートしていないため、インストールできません。
2.ファームウェアアップデート用ソフトウェア(Panasonic DFU Driver)のインストールが開始されます。
下図の画面が表示されますので、「次へ」をクリックしてください。
※Panasonic DFU Driverが既にインストールされたパソコンをご使用の場合、下記画面は表示されず “4”の画面に飛びます。
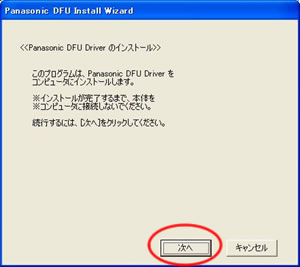 3.下図の画面が表示されますので、内容をよく読んで、「同意します」にチェックを付けて、「次へ」をクリックしてください。
※本ソフトウェアについては、「ソフトウェア使用許諾」の内容を承諾していただくことがご使用の条件となっています。内容をよくご確認の上、同意していただける場合のみご使用ください。
 4.下記画面が表示されます。説明に従って、
※ 【HDC-SD1/SD5/SD7の場合】
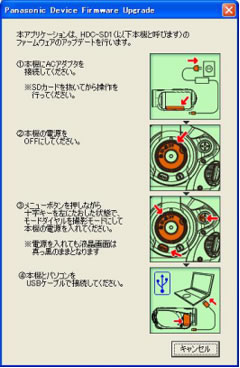
【HDC-DX1/DX3/SX5の場合】
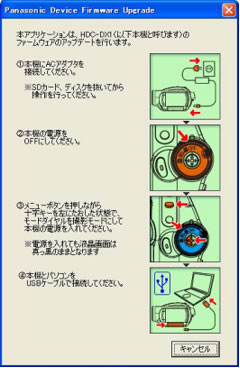
【HDC-SD9の場合】
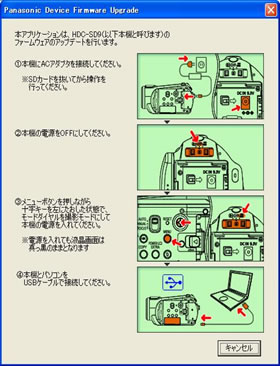
【HDC-HS9の場合】
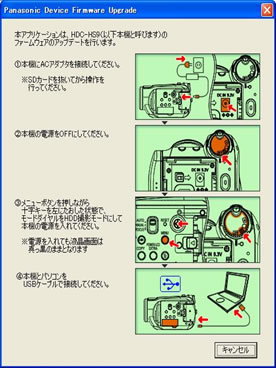
※本機にACアダプタを接続していない場合、下図の画面が表示されます。
ACアダプタを接続してください。 (HDC-SD1の場合)
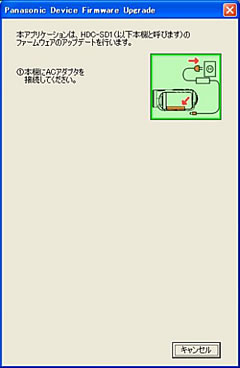
(HDC-SD9の場合)
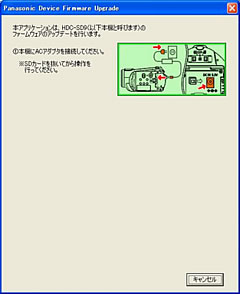 5. 操作を正しく行うと、下図の画面が表示されますので、「開始」をクリックしてください。
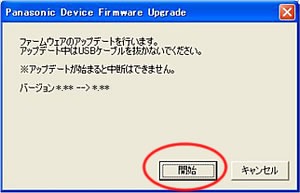 ※下図の画面が表示された場合、ご使用の本機は、既にアップデート済みです。
「OK」をクリックしてください。 本機からUSBケーブルを抜き、電源を切ってください。  ※下図の画面が表示された場合は、ファームウェアアップデートに失敗した場合を参照ください。
 6.ファームウェアのアップデートが開始されます。
※本機の電源を切ったり、USBケーブルを抜いたりしないでください。 ※ファームウェアアップデート中、本機の動作表示ランプは、赤色点滅します。  ※アップデート中に、本機の電源が切れたり、USBケーブルが抜けてアップデートを失敗した場合、下図の画面が表示されますが、書き換えが正常に終了するまで繰り返しソフトウェアをアップデートできます。
再度、”1”からの操作を行ってください。
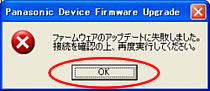
7.アップデートが正常に完了すると、下図の画面が表示されます。
電源をOFFにして、USBケーブルを抜いてください。 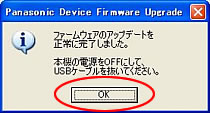 ファームウェアアップデート完了の確認手順“STEP2.インストールとアップデートの手順”の 1〜5 の操作を行ってください。
操作後、下図の画面が表示されましたら、ファームウェアアップデートは、正常に終了しております。
一度電源を切ってからご使用ください。
 |
