テレビをつながずに、スマートフォンでディーガ本体の設置設定をする(Bluetooth®搭載モデル)
「スマホで設置設定」
テレビをつながなくても、スマホやタブレットでディーガの設置設定ができます。
※スマホで設置設定中は、ディーガの操作や他のスマホからのアクセスはできません。
必要な機器/設備
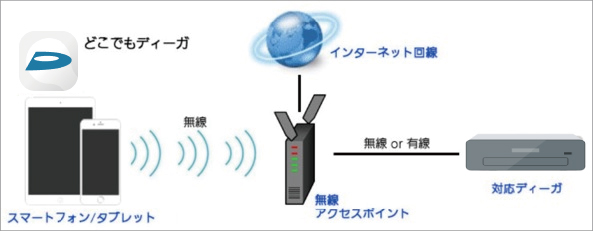
この機能を使用するためには、インターネット接続が必要です。
プロバイダーや回線事業者との契約・使用料は別途必要です。
プロバイダーや回線事業者との契約・使用料は別途必要です。
ディーガを接続する
A:壁のアンテナ端子から接続する場合
①〜③の順で接続してください。
(②はBS4K/110度CS4K、BS・CSデジタル放送を視聴する場合のみ接続)
(②はBS4K/110度CS4K、BS・CSデジタル放送を視聴する場合のみ接続)
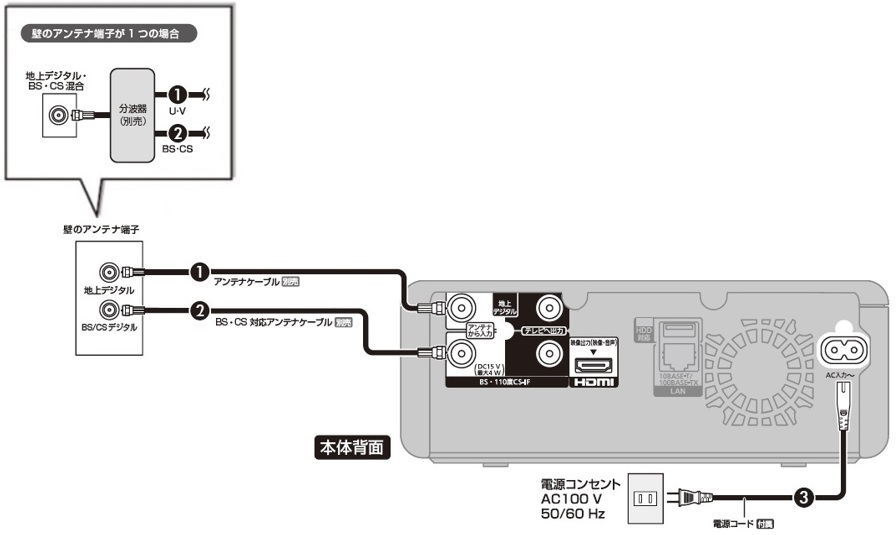
B:ご使用中の別のレコーダーを経由して接続する。
①〜③の順で接続してください。
(②はBS4K/110度CS4K、BS・CSデジタル放送を視聴する場合のみ接続)
(②はBS4K/110度CS4K、BS・CSデジタル放送を視聴する場合のみ接続)

スマートフォンの設定と「どこでもディーガ」の起動
- スマートフォンをご自宅のWi-Fiに接続する。
① スマートフォンのホーム画面の「設定」をタップして設定画面を開きます。※スマートフォン/タブレットの詳しい無線LAN(Wi-Fi)設定については、それぞれの取扱説明書等をご覧ください。
② 「Wi-Fi」をタップします。
③ Wi-Fiをオンにします。
④ ご自宅で利用している無線ルーターに接続します。 - スマートフォンのBluetoothを「オン」に設定する
① スマートフォンのホーム画面の「設定」をタップして設定画面を開きます。※お使いの機種やOSやバージョンによって画面が一部異なる場合がありますので、詳しい設定については、それぞれの取扱説明書等をご覧ください
② 「Bluetooth」をタップします。
③ Blutoothをオンに切り替えます。 - スマートフォンアプリ「どこでもディーガ」をスマートフォンにダウンロードする。
※既に「どこでもディーガ」をご利用の方は、「どこでもディーガ」を最新のバージョンにアップデートしてください。
- スマートフォンアプリ「どこでもディーガ」を起動する。
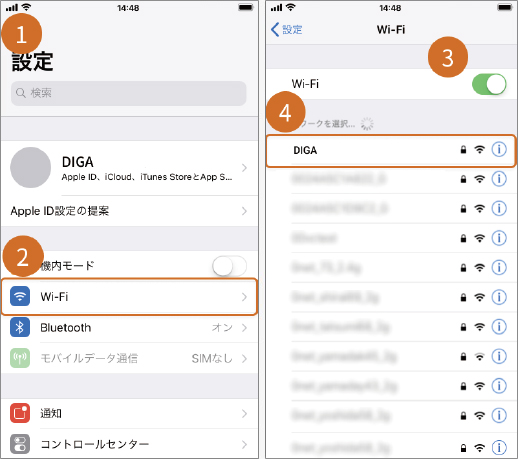
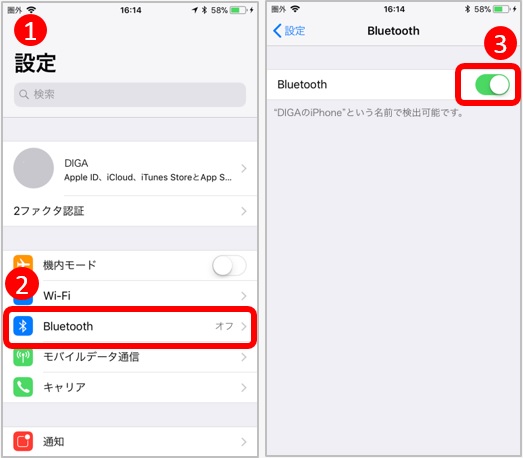
スマホで設置設定をする
【手順1】設置設定を開始する
■「どこでもディーガ」を初めてお使いの場合
- ディーガアイコンが表示されます。
- 続いてようこそ画面が表示されます。
">"ボタンをタップする、またはフリックでページを移動してアプリの説明をご一読ください。 - 「次へ」をタップしてください。
- 利用規約画面が表示されます。ご確認の上、"利用規約に同意する"マークをチェックし、「次へ」をタップしてください。
- 「スタート」をタップしてください。
- ディーガのネットワーク設定の確認画面が表示されます。
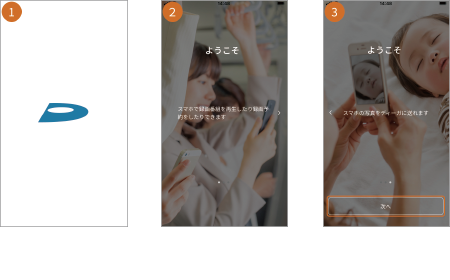
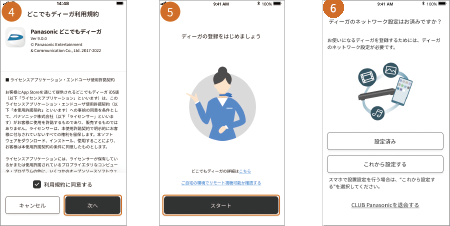
● お使いのディーガのネットワーク設定がお済みの場合
- "設定済み" をタップして機器登録画面から登録可能な機器を選択してください。詳しくはこちら
●お使いのディーガのネットワーク設定がお済みでない場合
- ディーガ本体の電源を入れる
※ディーガ本体のLEDが、緑でゆっくり点滅します。
ディーガ本体のLEDの点滅がおさまったら次の手順を実行してください。 - 以下のポップアップが表示された場合は「OK」をタップしてください。
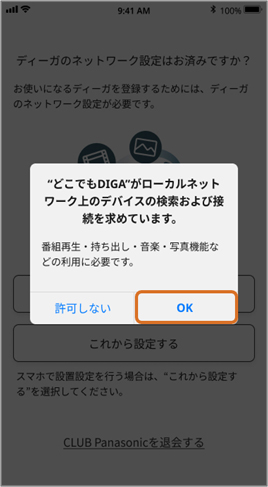
- "これから設定する"をタップしてください。
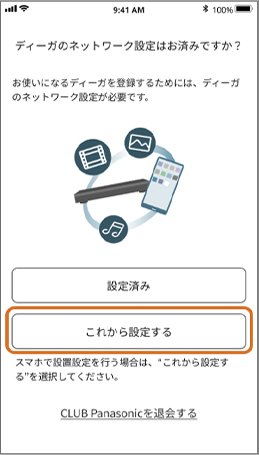
- "スマホで設置設定対応ディーガ"をタップしてください。
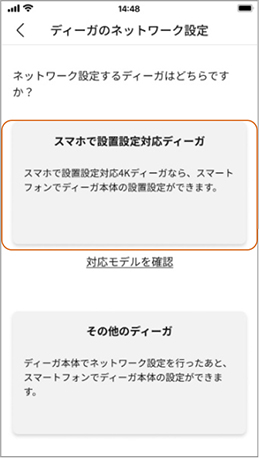
- "設定開始"をタップして【手順2】に進んでください。
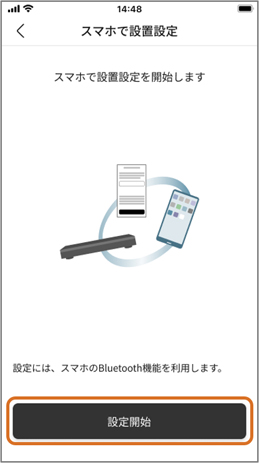
■「どこでもディーガ」に登録済みの機器がある場合
- ディーガ本体の電源を入れる
※ディーガ本体のLEDが、緑でゆっくり点滅します。
ディーガ本体のLEDの点滅がおさまったら次の手順を実行してください。 - ホーム画面で設定アイコンをタップする。
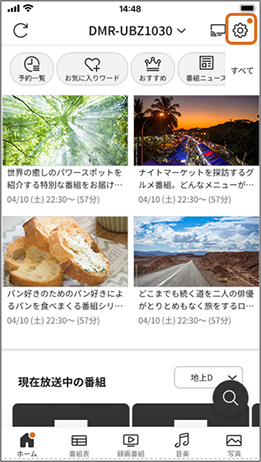
- 設定画面で"スマホで設置設定"をタップする。
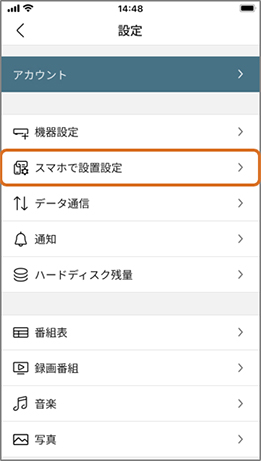
- ポップアップが表示されるので、「開始」をタップする。
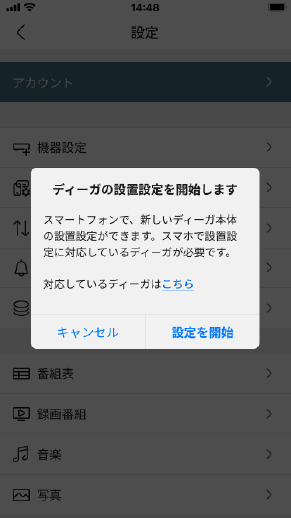
【手順2】スマホとディーガを接続するに進んでください。
【手順2】スマホとディーガを接続する
- ディーガに接続中画面が表示されます。
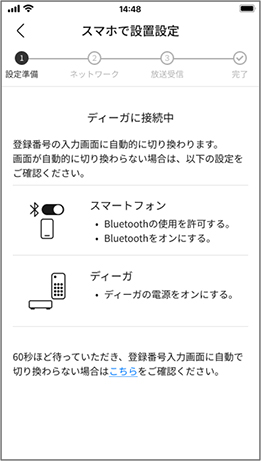 ※接続するディーガが見つかると自動的に登録番号の入力画面に切り替わります。
※接続するディーガが見つかると自動的に登録番号の入力画面に切り替わります。
画面上にポップアップメッセージが表示される場合は、画面の指示に従いスマートフォン側の設定を確認してください。
登録番号入力画面に切り替わらない場合は、スマートフォンまたはディーガの設定をご確認ください。詳しくはこちら - 登録番号の入力画面が表示されます。
ディーガの本体表示窓に表示されている4桁の数字を入力して"次へ"をタップしてください。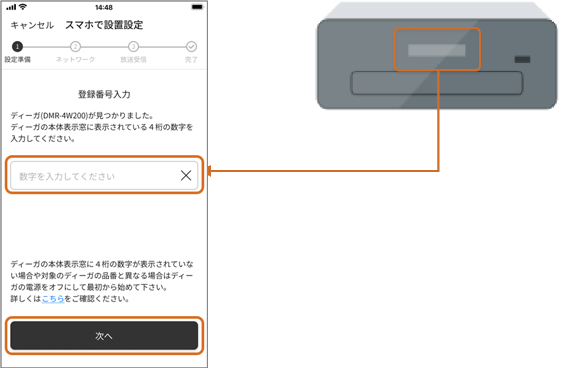
- ネットワーク設定画面が表示されたら、【手順3】に進んでください。
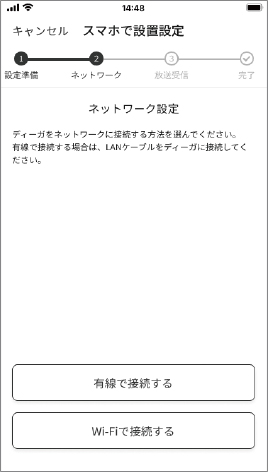
【手順3】ネットワーク設定をする
■ディーガを有線で接続する場合
ディーガを有線LANケーブルで接続する場合は、背面のLAN端子に接続してから設定してください。
- ネットワーク設定画面で"有線で接続する"をタップする。
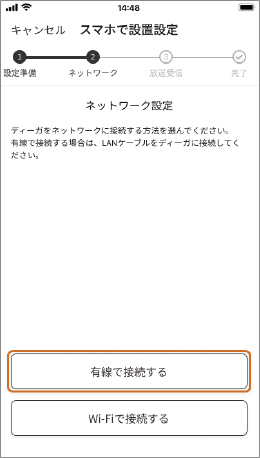
- 接続完了のメッセージが表示されたら、"OK"をタップして【手順4】に進んでください。
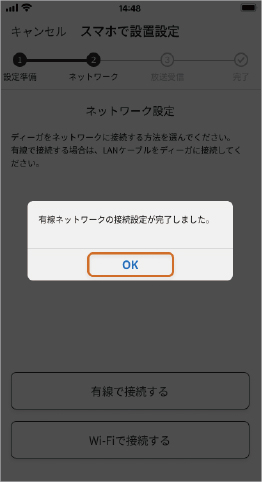
■ディーガを無線で接続する場合
- ネットワーク設定画面で"Wi-Fiで接続する"をタップする。
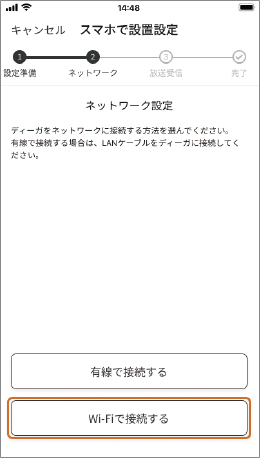
- Wi-Fi接続画面が表示されます。
スマートフォンを接続しているネットワーク名(SSID)をタップしてください。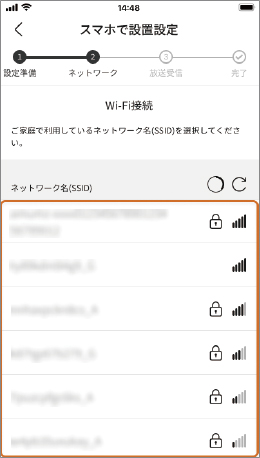 ※スマートフォンを接続しているネットワーク名(SSID)が見つからない場合は、更新アイコンをタップしてください。更新しても見つからない場合はこちらをご確認ください。※同じネットワーク内に「ディーガの設定」に対応したディーガが登録されている場合、ご利用のWi-Fi情報を自動で取得し、下記のポップアップを表示します。接続先に問題が無ければ、"接続"をタップしてください。
※スマートフォンを接続しているネットワーク名(SSID)が見つからない場合は、更新アイコンをタップしてください。更新しても見つからない場合はこちらをご確認ください。※同じネットワーク内に「ディーガの設定」に対応したディーガが登録されている場合、ご利用のWi-Fi情報を自動で取得し、下記のポップアップを表示します。接続先に問題が無ければ、"接続"をタップしてください。
- Wi-Fiのパスワード入力画面が表示されます。Wi-Fiのパスワード入力して、"次へ"をタップしてください。
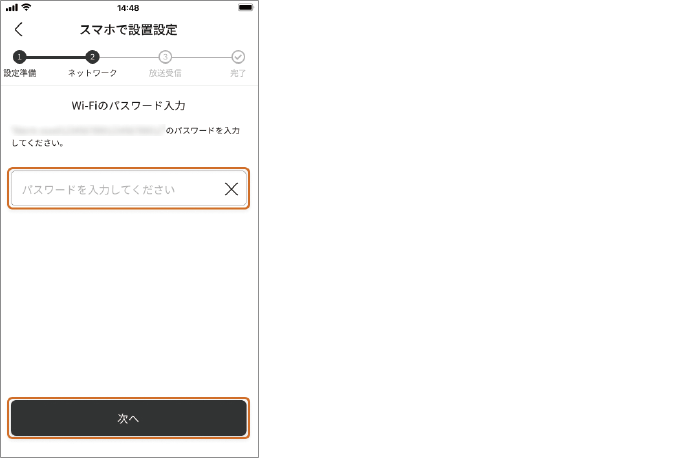
- 接続完了のメッセージが表示されたら、"OK"をタップして【手順4】に進んでください。
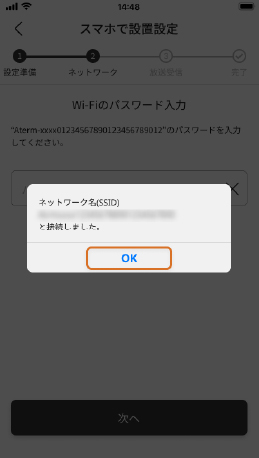
【手順4】放送受信設定をする
- 郵便番号入力画面で、お住まいの地域の郵便番号を入力して、"次へ"をタップしてください。
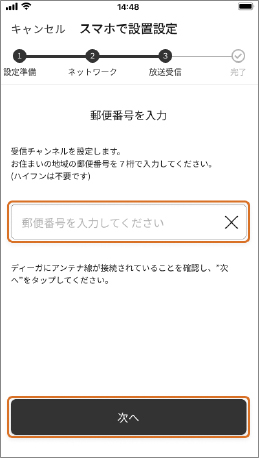 ※以下の条件を満たす場合、郵便番号を自動で取得するため、お客様が入力すること無く放送受信設定を開始することができます。
※以下の条件を満たす場合、郵便番号を自動で取得するため、お客様が入力すること無く放送受信設定を開始することができます。
この場合は次の手順に進んでください。・ビエラリンク(HDMI)Ver.2以降に対応した当社製テレビと接続している。・同一ネットワーク内に「ディーガの設定」に対応したディーガが登録されている。 - 受信チャンネルの設定を開始します。
受信チャンネルの設定には、しばらく時間がかかります。
受信チャンネル設定中は、どこでもディーガの便利な使い方のスライドが表示されます。
">"ボタンか"<"ボタンをタップする、またはフリックでスライドを移動することが可能です。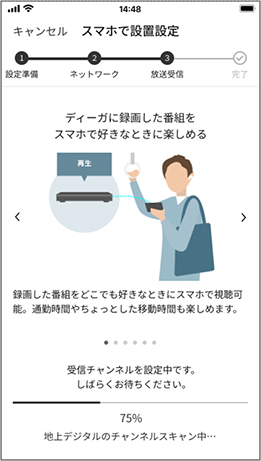
- 受信チャンネルの設定後、設置設定の完了メッセージが表示されます。
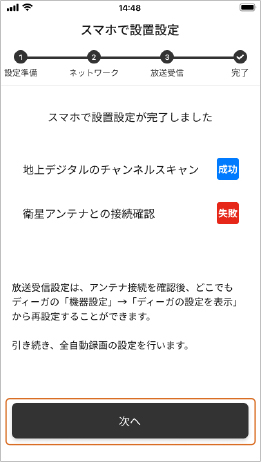
以上でスマホで設置設定は完了です。
"次へ"をタップし、引き続きどこでもディーガを楽しむための設定を続けてください。詳しくはこちら
"次へ"をタップし、引き続きどこでもディーガを楽しむための設定を続けてください。詳しくはこちら
