よくあるご質問
スマホで設置設定に関するよくあるご質問となります。
その他の「どこでもディーガ」に関するよくあるご質問はこちらをご確認ください。
その他の「どこでもディーガ」に関するよくあるご質問はこちらをご確認ください。
Q1.ネットワーク名(SSID)が見つからない
A1.以下をご確認ください。
ディーガと無線ブロードバンドルーターの設置場所を確認する
ディーガと無線ブロードバンドルーターの間に障害物が無いように設置してください。
次のような障害物があると電波が届きにくくなります。
次のような障害物があると電波が届きにくくなります。
- 金属(鉄筋コンクリート、金属製家具など)
- コンクリートや土などの壁
- 瓦の屋根
- 床暖房(例:床暖房を敷いている1階と2階で使用)
無線ブロードバンドルーターの設定を確認する
無線ブロードバンドルーターの設定を確認してください。
ステルス設定がされている無線ブロードバンドルーターはネットワーク名(SSID)が表示されません。
詳細は、お使いの機器の取扱説明書をご確認ください。
ステルス設定がされている無線ブロードバンドルーターはネットワーク名(SSID)が表示されません。
詳細は、お使いの機器の取扱説明書をご確認ください。
Q2.ディーガの本体表示窓に「LINK ERROR」が表示される
A2.リモコンの「ホーム」または「機能一覧」ボタンを5秒以上押した時、ディーガの本体表示窓に「LINK ERROR」が表示される場合は以下をご確認ください。
ディーガが録画やダビングを実行していないか?
録画中やダビング中はディーガの設定ができません。録画やダビングが終了するまで待って、再度操作してください。
初期設定 「Bluetooth機能」の設定が "切" になっていないか?
ネットワーク設定には、Bluetoothを使用します。
ディーガの 「Bluetooth機能」の設定を ”入” に変更してください。
詳しくは、取扱説明書 活用ガイドをご覧ください。
ディーガの 「Bluetooth機能」の設定を ”入” に変更してください。
詳しくは、取扱説明書 活用ガイドをご覧ください。
Q3.登録番号入力画面に自動で切り替わらない場合
A3.登録番号入力画面に自動で切り替わらない場合は、下図画面に表示されているメッセージを確認し対応してください。
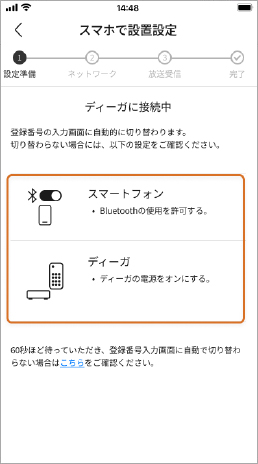
| メッセージ | 対応 | ||
| スマホ | Bluetoothの使用を許可する。 |
・どこでもディーガアプリのBluetoothの使用を許可してください。
※詳細はスマートフォンの取扱説明書を確認してください。
例:iOS13以降のどこでもディーガアプリのBluetoothの使用を許可する方法は こちら
|
|
| Bluetoothをオンにする。 |
・スマートフォンのBluetoothの設定をオンにしてください。
※詳細はスマートフォンの取扱説明書を確認してください。
|
||
| 位置情報の権限を許可する。 |
・スマートフォンの位置情報の権限を許可してください。
※詳細はスマートフォンの取扱説明書を確認してください。
|
||
| 位置情報をオンにする。 |
・スマートフォンの位置情報の設定をオンにしてください。
スマートフォンの位置情報をオンにしているのにこのメッセージが表示される場合は こちらをご確認ください。 ※詳細はスマートフォンの取扱説明書を確認してください。
|
||
| ディーガ | ディーガの電源をオンにする。 |
・ディーガの電源を入れてください。
ディーガの電源が入っているのに画面が切り替わらない場合は、一度ディーガの電源を切ってから再度ディーガの電源を入れなおしてください。 |
|
| リモコンの「ホーム」または「機能一覧」ボタンを5秒以上押す。 (ネットワーク設定時のみ) |
本体LED搭載モデル |
・ディーガに向けてリモコンの「ホーム」ボタンを5秒以上押してください。本体表示窓に "MENU" が表示される場合は、一度ディーガの電源を切ってください。
本体LED搭載機種は、ディーガの電源を入れなおしたあと、本体LEDの点滅が終わるのを待ってリモコンの「ホーム」ボタンを5秒以上押してください。 LED非搭載機種は、ディーガの電源を入れなおしたあと、本体表示窓に"SETUP"が表示されるのを待ってリモコンの「ホーム」ボタンを5秒以上押してください。 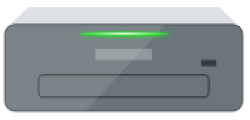 |
|
| 本体LED非搭載モデル | ・ディーガに向けてリモコンの「ホーム」または「機能一覧」ボタンを5秒以上押してください。本体表示窓に "MENU" が表示される場合は、一度ディーガの電源を切ってください。
本体LED搭載機種は、ディーガの電源を入れなおしたあと、本体LEDの点滅が終わるのを待ってリモコンの「ホーム」または「機能一覧」ボタンを5秒以上押してください。 LED非搭載機種は、ディーガの電源を入れなおしたあと、本体表示窓に"SETUP"が表示されるのを待ってリモコンの「ホーム」または「機能一覧」ボタンを5秒以上押してください。  |
||
どこでもディーガアプリのBluetoothの使用を許可する(iOS13以降)
下記手順に従い、どこでもディーガアプリのBluetoothの使用を許可してください。
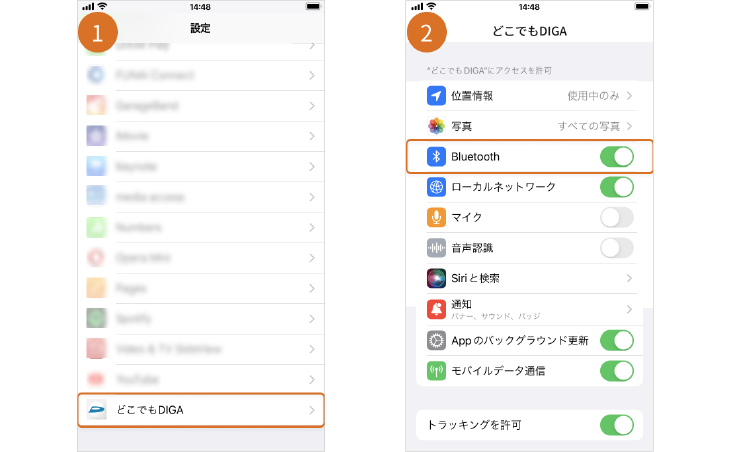
- スマートフォンのホーム画面の「設定」をタップして設定画面を開きます。
下にスライドさせ「どこでもディーガ」をタップします。 - Blutoothをオンに切り替え使用を許可する。
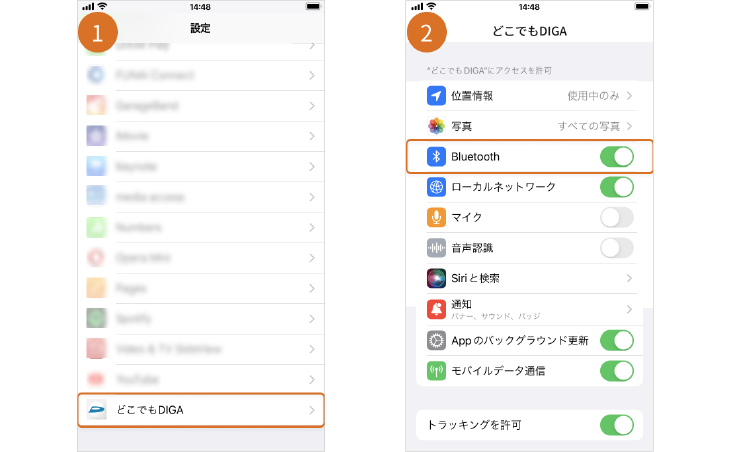
どこでもディーガアプリのローカルネットワークアクセスを許可する(iOS14以降)
下記手順に従い、どこでもディーガアプリのローカルネットワークアクセスを許可してください。
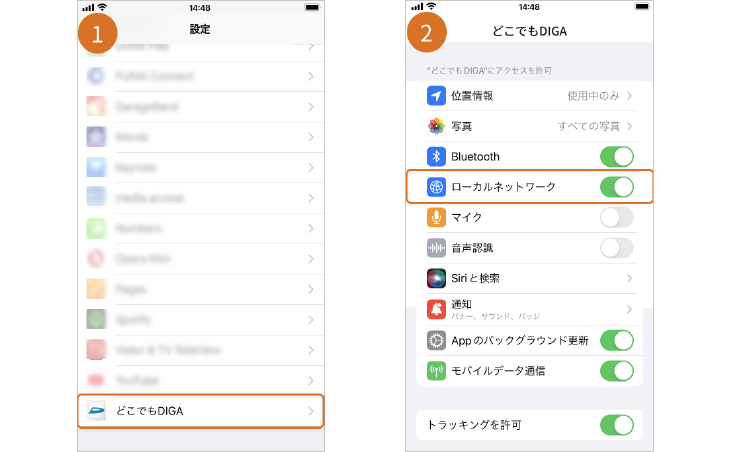
- スマートフォンのホーム画面の「設定」をタップして設定画面を開きます。
下にスライドさせ「どこでもディーガ」をタップします。 - ローカルネットワークをオンに切り替え使用を許可する。
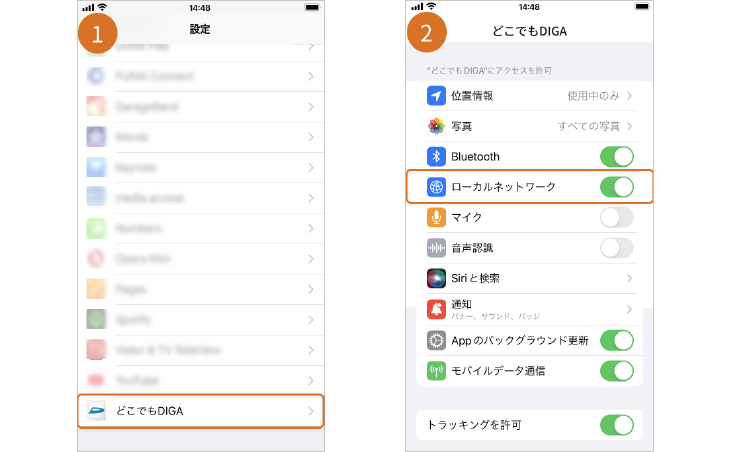
上記を試しても、ディーガと接続できない場合は、「 Q13. どこでもディーガが、ディーガと接続できない」もご確認ください。
Q4.スマートフォンやタブレットの位置情報をオンにしているのに、「位置情報をオンにしてください。」といメッセージが表示される。
A4.お使いの端末がAndroidの場合、位置情報の設定をオンにしても「精度」がGPSのみになっているとBluetoothなどの機器を検出できない場合があります。
「Google 位置情報の精度」を ”オン” 変更すると改善する場合があります。
※項目名はAndroidのバージョンによって異なります。詳しくは、Android ヘルプ ページをご確認ください。
Q5.スマートフォンやタブレットのBluetooth設定をオンにするには
A5.下記手順に従い、お使いのスマートフォンやタブレットのBluetooth設定をオンにしてください。
- スマートフォンのホーム画面の「設定」をタップして設定画面を開きます。
「Bluetooth」をタップします。 - Blutoothをオンに切り替えます。
※お使いの機種やOSやバージョンによって画面が一部異なる場合がありますので、詳しい設定については、それぞれの取扱説明書等をご覧ください
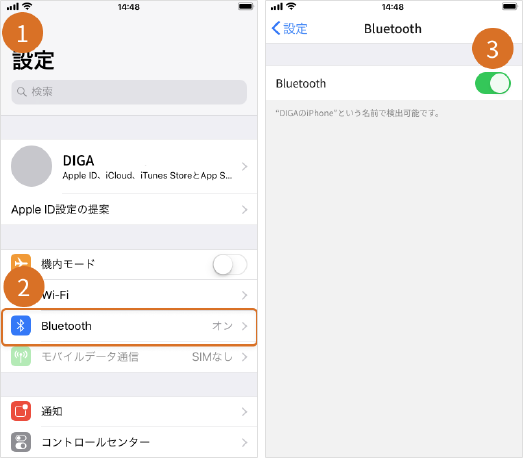
Q6.ディーガの本体表示窓に登録番号が表示されない場合
A6.登録番号入力画面が表示されている状態で、設定変更をしたいディーガの本体表示窓に4桁の数字が表示されていない場合は、設定変更をしたいディーガにアクセスできていない可能性があります。この場合、下記手順を実行してください。
- 設定変更したいディーガの電源をオフにする。
- 設定変更したいディーガの電源を再度オンにする。
- どこでもディーガの登録番号入力画面で"キャンセル"または"< (戻る) "をタップしてもう一度最初からはじめてください。
Q7.ディーガのネットワーク設定をしたい
A7.下記手順に従い、ディーガのネットワーク設定をおこなってください。既にディーガのお買い上げ設置設定がお済の方は、初期設定からネットワークの設定をしてください。詳しくはこちら
ネットワーク接続の準備をする
ハブまたはブロードバンドルーターを使って接続する
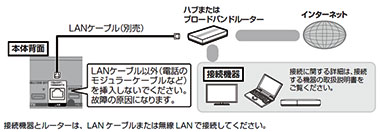
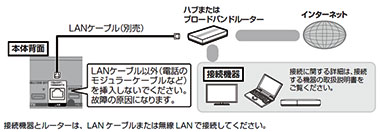
無線ブロードバンドルーター(アクセスポイント)を使って接続する(対応モデルのみ)
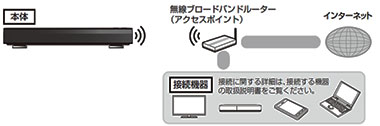
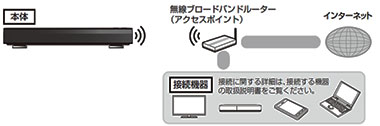
接続機器とルーターは、LANケーブルまたは無線LANで接続してください。
- 無線LANをご使用時は、LANケーブル(有線)での使用はできません。
- 無線ブロードバンドルーター(アクセスポイント)は802.11acまたは802.11n(2.4GHz/5GHz同時使用可)のものをお選びください。
5GHzでのご使用をお勧めします。2.4 GHzで電子レンジやコードレス電話機などを同時にご使用の場合、通信が途切れたりします。また、暗号化方式は「AES」にしてください。 - 動作確認済みの無線ブロードバンドルーター(アクセスポイント)については、下記サポートサイトでご確認ください。
https://panasonic.com/jp/support/recorder/ - スカパー! プレミアムサービス対応チューナーやCATVセットトップボックスは、安定した録画を実行するために、LANケーブルを使って接続してください。
かんたんネットワーク設定
- テレビの電源を入れる
- テレビのリモコンで、入力切換の操作をする
・本機をHDMIで接続した入力に切り換えてください。
- 本機のリモコンの[電源]ボタンを押す
- 下図のかんたんネットワーク設定画面が表示されるまで画面の指示に従って設定を進めてください。
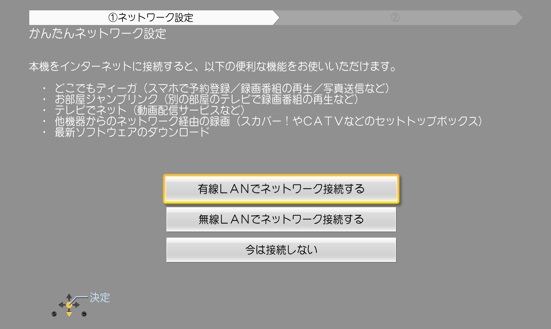
■ディーガを有線LANで接続する場合
ディーガを有線LANケーブルで接続する場合は、背面のLAN端子に接続してから設定してください。
- "有線LANでネットワーク接続する" を選んでください。
有線LANでネットワークの接続確認が開始されます。画面の指示に従って設定を行ってください。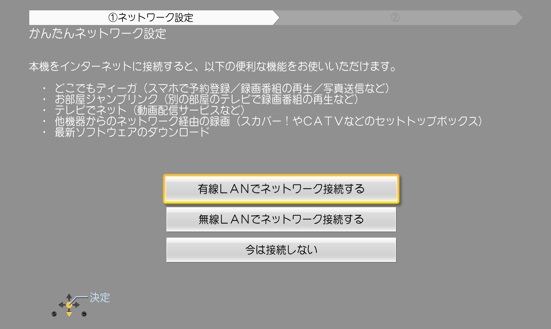
■ディーガを無線LANで接続する場合
- "無線LANでネットワーク接続する" を選んでください。
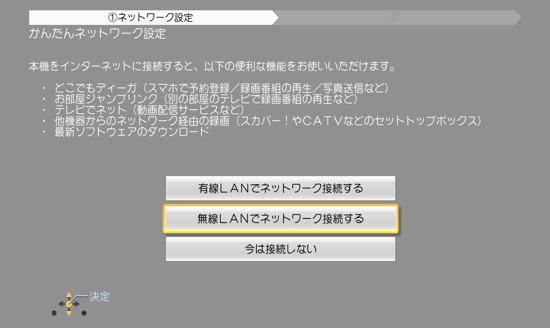
- 接続方法を選び[決定]ボタンを押す。
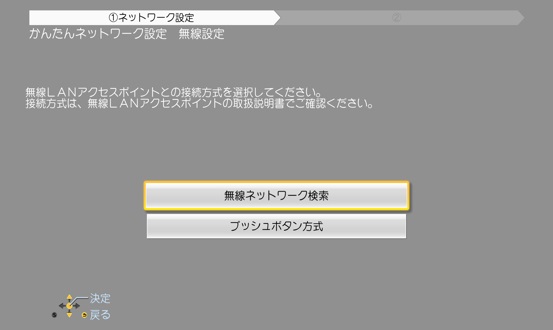
● "無線ネットワーク検索" を選んだ場合
- スマートフォンを接続しているネットワーク名と同一のネットワーク名(SSID)を選んでください。
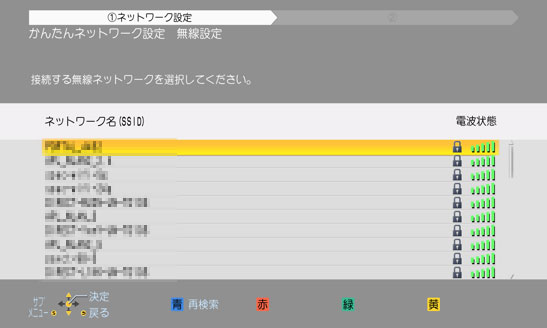
- 暗号化キーを入力してください。
※入力する暗号化キーは、接続する機器の説明書などをご確認ください。
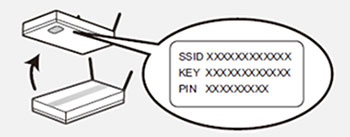
● "ブッシュボタン方式" を選んだ場合
- 無線ブロードバンドルーター(無線LANアクセスポイント)のリンクボタンを押す。
※操作方法は接続する機器の説明書などでご確認ください。

- 接続完了画面が表示されるので、リモコンの 「決定」を押してください。
Q8. ”機器登録をすることができません。”のエラーが表示される場合
A8.スマホで設置設定が最後まで完了していません。
スマホで設置設定中に「どこでもディーガ」アプリを終了させた可能性があります。以下の手順を実行し、スマホで設置設定をはじめから開始してください。
スマホで設置設定中に「どこでもディーガ」アプリを終了させた可能性があります。以下の手順を実行し、スマホで設置設定をはじめから開始してください。
- 設定変更したいディーガの電源をオフにする。
- 設定変更したいディーガの電源を再度オンにする。
- どこでもディーガを起動してスマホで設置設定をもう一度はじめから開始する。
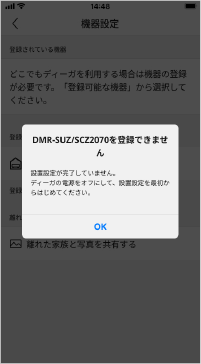
Q9.スマホで設置設定が完了したディーガに4K対応テレビを接続する場合
A9.ディーガのHDMI接続設定を変更する必要があります。
テレビの画面を見ながら、HDMI接続設定を変更してください。
詳しくは、取扱説明書 活用ガイドをご覧ください。
テレビの画面を見ながら、HDMI接続設定を変更してください。
詳しくは、取扱説明書 活用ガイドをご覧ください。
Q10.全自動録画の設定を引き継ぐことが出来ない
A10.既にお持ちのディーガと、新しく設定するディーガの受信しているチャンネルが異なる場合、全自動録画の設定を引き継ぐことができなくなる場合があります。
手動で全自動録画をするチャンネルを選択するか、放送受信設定を確認してください。
手動で全自動録画をするチャンネルを選択するか、放送受信設定を確認してください。
【例】
- 既にお持ちのディーガと、新しく設定するディーガの設定しているチャンネルの地域が異なる。
- 既にお持ちのディーガと、新しく設定するディーガの接続しているアンテナケーブルが異なる。
Q11.全自動録画の設定をやりなおしたい
A11.どこでもディーガではお買い上げの設定時のみ全自動録画の設定をすることができます。
お買い上げ設定後は、ディーガ本体の設定画面から全自動録画の設定を実行してください。
お買い上げ設定後は、ディーガ本体の設定画面から全自動録画の設定を実行してください。
Q12.ディーガのHDDの残量が足りなくて、全自動録画の設定ができない
A12.全自動録画を設定するには、ディーガのHDDに全自動録画専用の領域を作成する必要があります。
HDDの残量が足りなかった場合、以下の手順でHDDの空き領域を作成してください。
HDDの残量が足りなかった場合、以下の手順でHDDの空き領域を作成してください。
【手順】
- 必要な番組をブルーレイディスクやUSB-HDDへバックアップする。※
- 録画一覧から番組を消去する。
Q13.どこでもディーガが、ディーガと接続できない
A13.ディーガがプロキシサーバを使用してネットワーク接続をしている場合、どこでもディーガと接続することができません。
ディーガ本体のネットワーク設定、又はルーターの設定をご確認ください。
ディーガ本体のネットワーク設定、又はルーターの設定をご確認ください。
Q14.全自動録画設定で、録画するチャンネルを設定できない
A14.B-CASカードが正しく挿入されていることを確認してください。
B-CASカードが正しく挿入されていない場合、正常に動作しなくなることがあります。
B-CASカードが正しく挿入されていない場合、正常に動作しなくなることがあります。
