ここから本文です。
Voice Editing
※本ページの内容は、掲載当時のものです。社名や組織名など現在とは異なる場合がございますのでご了承ください。
音声認識機能の動作テスト
本サイトにサンプルユーザーファイルとサンプル音声ファイルを掲載しております。本サイトからダウンロードしたファイルを使用してお試しいただくことで、音声認識機能が正しく動作しているかどうかを確認頂けます。
※ユーザーファイルとは、音声認識をする為にトレーニング手順を実施して作成されたファイルです。
※音声ファイルとは、ボイス機器で録音した音声ファイルです。
概要
- 任意のフォルダにサンプルユーザーファイルをダウンロードします。
ファイルは、自己解凍形式のファイルになっています。 - ダウンロードした、Dictation_**_**.exeを、ダブルクリックして任意の場所に解凍します。
- サンプルユーザーファイルを、インポートします。
- ダウンロードした、Dictation_Sample_**.exeをダブルクリックして任意の場所に解凍します。
- 音声ファイルを、インポートします。
- サンプル音声ファイルの音声をサンプルユーザーファイルのユーザーで文字に変換し、正しくテキストに変換されたかどうかを確認します。
サンプルユーザーファイルのダウンロード。


テスト用ファイルのダウンロードと解凍。
パソコンのOSに対応した、テスト用ファイルを任意のディレクトリにダウンロードしてください。
サンプルユーザーファイル
- Windows 98SE / Windows Meの場合
Dictation_SE_ME.exe/5.44MB (5,700,106バイト) - Windows 2000 / Windows XPの場合
Dictation_2K_XP.exe/4.08MB (4,277,287バイト)
ダウンロードした Dictation_**_**.exe をダブルクリックしてください。
ユーザーファイル Panasonic(Microsoft Japanese Recognizer v5.1).pud が生成されます。


テスト用音声ファイルのダウンロードと解凍。
- お手持ちのEditionと同じEditionのサンプル音声ファイルをダウンロードしてください。
自己解凍型サンプル音声ファイル- Professional Edition
Dictation_Sample_Pro.exe/95KB (97,245バイト) - Mobile Edition
Dictation_Sample_Mo.exe/127KB (129,791バイト)
- Professional Edition
- お手持ちのEditionと同じEditionのサンプル音声ファイルをダウンロードしてください。
※ご注意
エクスプローラでダウンロードしたファイルを選択し、エクスプローラの[表示] - [詳細] を選択し、サイズを確認してください。サイズが同じであれば正常にダウンロードができています。
ファイルの詳細を表示させてサイズが違う場合はダウンロードしたファイルを削除し、再度ダウンロードしてください。
( )内のバイト数は、ファイルのプロパティ表示で確認できます。
サンプル音声ファイルによる、音声認識機能の確認手順。


ユーザーファイルのインポート
- Voice Editing 起動し、右上アイコン「Dictasion」をクリックします。

- Dictation Padが起動しますので左下アイコン「プロパティ」をクリックします。

- 音声認識のプロパティが表示されますので「インポート」をクリックします。

- インポートするファイルのあるフォルダ(お客様がサンプルユーザーファイルをダウンロードされたフォルダ)を指定します。
サンプルユーザーファイル、(Panasonic(Microsoft Japanese Recognizer v5.1).pud)を選択し、「開く」をクリックします。

- 音声認識のプロパティに戻ります。
ユーザー管理の欄 インポートされたユーザーを選択して、「OK」をクリックします。

- Dictation Padに戻ります。
ユーザー名がインポートされた名前に変更している事を確認して、「閉じる」をクリックします。



サンプル音声ファイルをインポートします。
- Voice Editingのメイン画面に戻ります。
サンプル音声ファイルのあるフォルダ(お客様がサンプルデータファイルをダウンロードされたフォルダ)から、Dictation_Sample.pvc を、Voice Editing のメイン画面のファイル表示エリアへドロップします。
※メニューの「ファイル」→「メール転送形式のインポート」を選択→「参照」からも、選択可能です。
サンプル音声ファイルが展開されます。
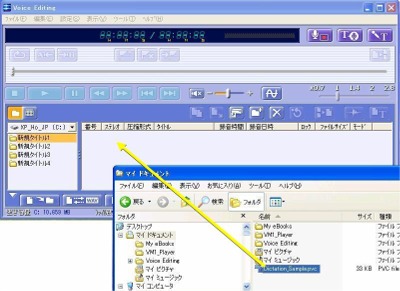
- 展開されたファイル(読み上げサンプル)を選択して中央右側のアイコン「音声テキスト変換」をクリックします。

- ユーザーを開く 画面が表示されます。
インポートしたユーザーが選択されている事を確認して、「開く」をクリックします。



表示されたテキストデータを確認します。
- Dictation Pad にテキストが表示されます。
テキストをご確認ください。
「今日は。Panasonicです。この文章が正しく表示されましたでしょうか。表示されれば、音声認識機能は、正しく動作しています。」
表示されたテキストの内容が同じであれば、音声認識機能は正常に動作しています。
※PCによっては、一部、正確にテキスト変換されない場合があります。

※本サンプルでお試し頂いた結果、正常にテキスト変換されるけれども、実際に録音したファイルでは正しくテキスト変換できない場合、下記の項目をご確認ください。
- 音声認識させたい人の声を登録する「トレーニング」を実施して頂けましたでしょうか。(取扱説明書P45)
- 本ソフトウエアでは、「トレーニング」を実施していない人の声は、正しくテキストに変換できません。
- 「トレーニング」を繰り返すと、認識精度が上がります。本ソフトウエアは、追加トレーニングを行なう文章を用意しています。(取扱説明書P78)
注)トレーニング時、マイクウイザードでマイクのボリュームを適切に設定してください。 - 追加「トレーニング」を実施しても、正しく認識されない単語がある場合、「単語の追加と削除」機能(取扱説明書P51)を使用し、辞書に音声を登録してください。辞書に音声が登録されると、登録した単語が正しくテキストに変換されるようになります。
- ICレコーダーに録音する時、会議/メモ切り替えスイッチを「メモ」ポジョンにして頂けましたでしょうか。
- 「会議」ポジション(特にステレオモード選択時)で録音した音声ファイルは正しく音声認識ができません。
- ディクテーション(取扱説明書P50)を試して頂けましたでしょうか。
- 本ソフトウエアでは、録音済みの音声ファイルをテキストに変換するだけでなく、ICレコーダーに向かって話した音声をその場でテキストに変換できます。ディクテーションが実施できれば、録音済みの音声ファイルもテキストに変換できます。
