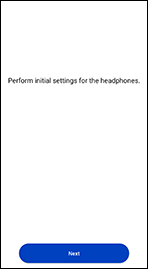Let’s get started
- The app can be used on Android™ handsets running on version 6.0 or later of the operating system.
- Panasonic Audio Connect does not support the Multi-Window functionality found in Android™7.0 or later.
- The screen displays shown below are examples. Actual displays depend on the handset and OS you are using.
- Please update to the latest version before using this app.
Connection with Bluetooth® wireless technology
The license information confirmation screen opens after you start the app.
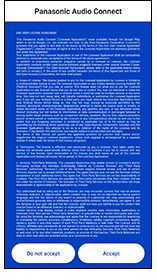
2. Tap “Accept”.
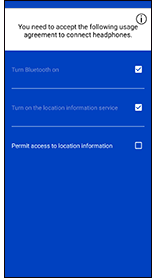
3. Put a check mark in the check box.
4. Follow the on-screen instructions to connect using Bluetooth® wireless technology
・If one of the following screens appears:
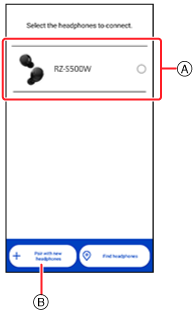
- Tap headphones  to be connected when setting headphones connected with Bluetooth® with the app.
to be connected when setting headphones connected with Bluetooth® with the app.
- Tap  to set headphones that have not yet been connected using Bluetooth® wireless technology on the app.
to set headphones that have not yet been connected using Bluetooth® wireless technology on the app.
・Follow the below screens to set.
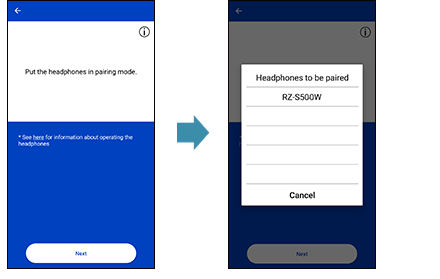
When you tap the  mark, you can confirm the procedure for putting the headphones into the pairing state.
mark, you can confirm the procedure for putting the headphones into the pairing state.
After connecting using Bluetooth® wireless technology, continue to perform the initial settings for the headphones.
Initial settings
Follow the on-screen instructions to make the settings. (The settings can also be changed from the “Setting” screen.)