ここから本文です。
パナソニックお客様サポート情報
ステップ 2.ファームウェアの解凍
ここでは、ダウンロードしたファイルのサイズ確認とそのファイル解凍を行います。
パソコンがWindowsの場合
1.ファイルサイズの確認
ダウンロードしたファームウェア「UPDATE_***.EXE」を、マウスで「右クリック→プロパティ」で参照します。
下図の1のファイルサイズが、ダウンロードページに記載されているサイズと同じであることをご確認ください。
※ファイルサイズが正しくない場合は、再度ダウンロードしてください。
上記確認が終わりましたら、2の[OK]ボタンを押してプロパティ画面を閉じます。
 |
|
2.ファイルの解凍
- ダウンロードしたファームウェア「UPDATE_***.EXE」をダブルクリックして、解凍します。
※下図のような画面が表示され、発行元に”不明な発行元”と表示される場合がありますが、問題ありません。 実行ボタンを押してください。
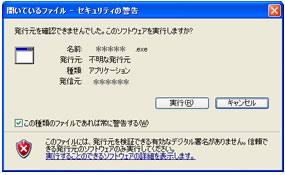
- 解凍してできるファイルは一つでファイル名は、以下の通りです。
- DVDプレーヤーの場合
- 「DVDPUPDT.FRM」
パソコンがMacintoshの場合
1.ファイルサイズの確認
| ダウンロードしたファイル「UPDATE_***.ZIP」を「Finder」の「ファイル」→「情報を見る」で確認してください。 ファイルサイズが、ダウンロードページに記載されているサイズと同じであることをご確認ください。 ※ファイルサイズが正しくない場合は、再度ダウンロードしてください。
※右図は「OS X 10.4」の例です。
※環境によってはダウロードしたファイルが自動的に
解凍されます。
|
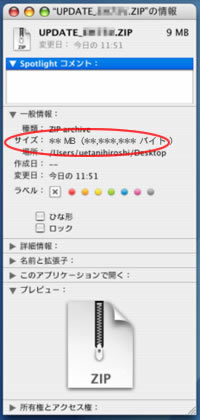
|
2.ファイルの解凍
- ダウンロードしたファイル「UPDATE_***.ZIP」を解凍してください。
Mac OS X 10.2以前(10.2を含む)をご使用の場合は、ZIP形式の圧縮ファイルが解凍できるフリーソフトなどをご利用いただきますようお願いします。
なおOS X 10.3以降(10.3、10.4など)をご使用の場合は「UPDATE_***.ZIP」をダブルクリックすると解凍されます。 - 解凍してできるファイルは一つでファイル名は、以下の通りです。
- DVDプレーヤーの場合
- 「DVDPUPDT.FRM」
