ここから本文です。
ソフトウェアダウンロード
ステップ 2 アップデート操作
2-1. アップデート操作
※レンズのファームウェアをアップデートする場合は、先にアップデートしたいレンズをカメラ本体に取り付けておいてください。
- ステップ1 でファームウェアをコピーしたメモリーカードをカメラに挿入する。
- ACアダプターより電源を供給し、電源をONする。
- 「MENU/SET」ボタンを押す
- 「セットアップメニュー」からバージョン表示を選択する
- 「ファームウェアアップデート」を選択する。

<図4>の画面が表示されない場合、以下を確認ください。 ● メモリーカードに複数のファームウェアが存在していないかご確認ください。 ● Bluetooth およびWi-Fiの接続は解除してください。
● USBケーブルは接続しないでください。
 ※アップデートするファームウェアのバージョンで異なります。
※アップデートするファームウェアのバージョンで異なります。<図4> - <図4>でカーソルボタンを押して、「はい」が選択されたこと<図5>を確認して「MENU/SET」ボタンを押す。
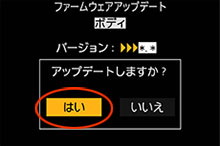
 カメラボディ側ファームウェア更新時<図5>MENU/SETボタンとカーソルボタン位置
カメラボディ側ファームウェア更新時<図5>MENU/SETボタンとカーソルボタン位置 - ファームウェアの更新が始まります。<図6>
ファームウェアの更新には、約3〜5分かかります。

ファームウェアの更新が終了するまで、次の操作は行わないでください。
更新に失敗したり、本体の故障につながる場合があります。
☓ 電源ボタンの操作(オン/オフ)
☓ 本体ボタンの操作
☓ カードを抜く
☓ レンズを着脱
☓ バッテリーの取り付け
☓ ケーブルの抜き挿し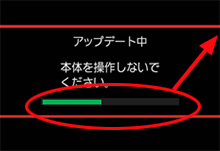
進行状況を表示します。
進行に従って緑色部分が伸びていきます。<図6> - ファームウェアの更新が完了すると、カメラ本体の電源が自動的にオフ/オンされ、撮影モードの状態になります。
- ステップ1の「ファームウェアのバージョン確認」の手順でカメラ本体のバージョンを確認する。
カメラ本体で表示されたバージョンが今回のアップデート後のバージョンと同じであれば、正常にアップデートされています。
※バージョン表示が異なる場合は、再度、最初から実施ください。
以上で「アップデート」は完了です。
|
2-2. アップデート完了後のメモリ−カードの処理
アップデート完了後のメモリーカードの処理
●ファームウェアアップデート用のファイルを保存したままのメモリーカードを撮影に使用した場合、記録枚数の減少やカメラ本体の故障の原因になります。
フォーマットを実施後、ご使用ください。
●フォーマットすると、プロテクトされた画像も含め、すべてのデータが削除され、元に戻すことができません。
よく確認してからフォーマット操作してください。
