ここから本文です。
ソフトウェアダウンロード
ファームウェアアップデート
パナソニック製ボディを使用したアップデート
レンズのファームウェアアップデートを行う場合には、必ず使用するPanasonicカメラボディのファームウェアを最新にアップデートしてから実施してください。
■ ファームウェアアップデートの流れ
ステップ 1 |
||
| ・アップデートプログラムの準備 | ||
|
1-1.ファームウェアのバージョン確認(ボディ/レンズ)
1-2.ファームウェアアップデートプログラムのダウンロードと解凍
1-3.SDメモリーカードへコピー
|
||
ステップ 2 |
||
| ・アップデート操作 | ||
■ 準備物
|
■ ファームアップ手順
ステップ 1 アップデートプログラムの準備
1-1.ファームウェアのバージョン確認(ボディ/レンズ)
ご使用のカメラ(ボディ/レンズ)の現在のファームウェアのバージョンを確認します。
[バージョン確認方法]
- カメラボディにレンズを装着する
- カメラボディの電源をONする
- 「MENU/SET」ボタンを押す
- 「セットアップメニュー」からバージョン表示を選択する
ボディ/レンズのバージョン情報が表示されます。
表示されたバージョンが公開されたファームウェアのバージョンより低い場合は、アップデートを実施ください。
※同じバージョンの場合は、以降の操作は必要ありません。◆フォーサーズレンズもマウントアダプター(DMW-MA1)を使用すると、アップデートできます。
ただし、マウントアダプターにテレコンバーター等のフォーサーズレンズ関連アクセサリを装着している場合は、外してから操作ください。
※装着している場合は、バージョン表示もされません。
1-2.ファームウェアアップデートプログラムのダウンロードと解凍
アップデートに使用するファームウェアをWebからダウンロードします。
[ダウンロードファイルが、「zip形式」の場合]
- ご使用の機種のファームウェアをパソコンの任意のフォルダに保存する。
※ご使用のパソコン環境によっては「ダウンロード」フォルダに保存されます。 - 1で保存したファイルを解凍する
※ご使用のパソコン環境によっては自動で解凍されます。 - 解凍後、「********.bin」または「********.lin」ができたことを確認する
[ダウンロードファイルが、「exe形式」ファイルの場合]
- ご使用の機種のファームウェアをパソコンの任意のフォルダに保存する。
※ご使用のパソコン環境によっては「ダウンロード」フォルダに保存されます。 - ダウンロードした「********.exe」ファイルをダブルクリックする。 図1のような画面が表示され、発行元に"不明な発行元」と表示される、場合がありますが、問題ございません。
実行ボタンをクリックして操作を続けてください。<図1>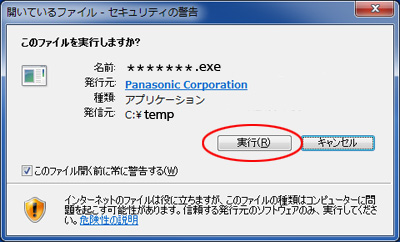
- 「インストール」ボタンをクリックしてください。
※インストール先を変更したい場合は、「参照」をクリックして任意のインストール先を選択してください。(図2参照) - 3.で設定したインストール先に「********.bin」または「********.lin」ができたことを確認する
<図2>
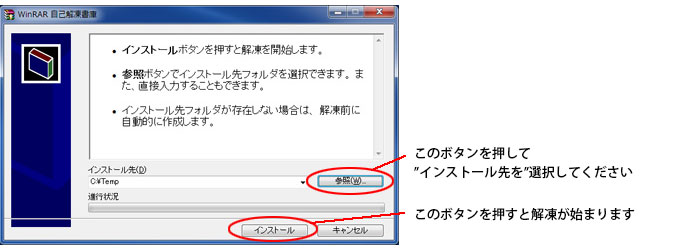
1-3. SDメモリーカードへのコピー
解凍したファームウェアをSDメモリーカードにコピーします。
SDメモリーカードの準備
※解凍したファームウェア(binファイル、またはlinファイル)は2つ以上、SDメモリーカードにコピーしないでください。
1枚のSDメモリーカードに2つ以上のファームウェアが保存されていいると、ファームアップができない場合があります。
1枚のSDメモリーカードに2つ以上のファームウェアが保存されていいると、ファームアップができない場合があります。
<コピー方法>
[パソコンのSDスロット経由/SDカードリーダーライター経由でコピーする場合]
- パソコンのSDスロットにカードまたは、パソコンと接続したSDカードリーダーライターにファームアップデートに使用するSDカードを挿入する
※カメラ本体でフォーマットしたSDメモリーカードをご使用ください。 - 「1-2.ファームウェアアップデートプログラムのダウンロードと解凍」で保存したファームウェアをSDカードのルート(※)にコピーする
(※)ルートとは一番上の階層です。
[本体とUSB接続でコピーする場合]
-
カメラ本体に準備したSDメモリーカードを挿入する
-
カメラ本体とパソコンを同梱のUSB接続ケーブルで接続する
-
カメラ本体の電源をONする
- カメラ本体にUSBモードの選択画面が表示されたら、[PC]または[PC(storage)」を選択して[MENU/SET]ボタンを押す(図3参照)
- パソコンに「リムーバブルディスク(LUMIX)」が表示されたことを確認する。
- 「1-2.ファームウェアアップデートプログラムのダウンロードと解凍」で保存したファームウェアを、
「リムーバブルディスク(LUMIX)」のルート(※)にコピーする。
(※)ルートとは一番上の階層です。(図4参照)
<図3>

<図4>
※Windows 10のエクスプローラでの表示例
(ご使用のパソコン環境によって画面が異なる場合があります。)
※Windows 10のエクスプローラでの表示例
(ご使用のパソコン環境によって画面が異なる場合があります。)
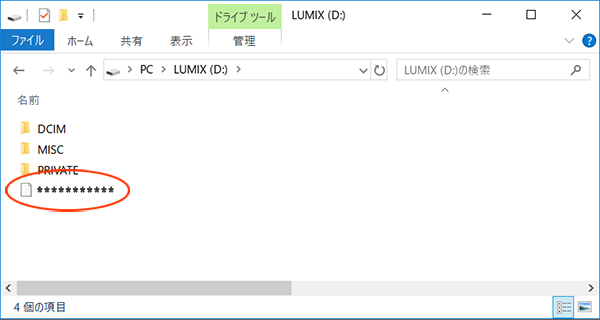
ステップ 2 |
アップデート操作へ進む |
