ここから本文です。
お客様サポート
お出かけ先からカメラの映像を見る方法
基本接続方法
はじめに
お出かけ先からカメラに接続できるようにするためには、インターネット環境が必要です。
また、事前にカメラ本体やルーターへの設定などが必要になります。
設定方法については「お出かけ先から使うための設定方法」を参照してください。
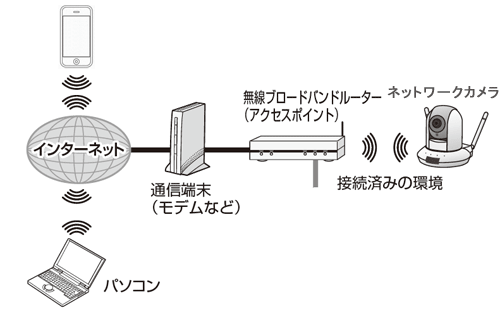
カメラの映像を見る方法
(1)パソコンから見る方法
- WEBブラウザーを起動する。
- WEBブラウザーのアドレスバーに、カメラ設定(お出かけ先から使うための設定方法)の際に入力した「ホスト名」を入力する。
<例>
例)プロバイダに「CyberGate DDNS」を選択し、ホスト名が「test.luna.ddns.vc」の場合「http://test.luna.ddns.vc」を入力
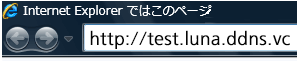
- HTTPポート番号を「80」以外に設定した場合は、ポート番号を指定する必要があります。
例)HTTPポート番号が「81」の場合:「http://test.luna.ddns.vc:81」を入力
 カメラに接続出来ない場合
カメラに接続出来ない場合- カメラやルータの設定(お出かけ先から使うための設定方法)が正しくできているか確認してください。
- お使いのインターネット環境によっては、同一ネットワーク内からダイナミックDNS経由では正しく接続できない場合があります。その場合は、別のインターネット環境でお試しください。
(お手持ちの携帯電話があれば、「 (4)携帯電話から見る」の手順で確認することも可能です)
(4)携帯電話から見る」の手順で確認することも可能です) - ダイナミックDNS サービスに登録してから、実際に登録したアドレスが使えるようになるまで 時間がかかることがあります。また、インターネット環境の変化により、ダイナミックDNS で登録したアドレスにアクセスできるようになるまで時間がかかることがあります。お出かけ先から接続できないときは、しばらく時間をおいてから試してみてください。
- ログイン画面が表示されたときは、ユーザー名とパスワードを入力する。
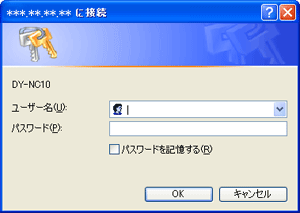
- ユーザー名は「admin」です。
- パスワードの初期設定は「admin」です。変更している場合は変更したものを入力してください。
- カメラの映像を確認する
- 正しく表示されているかを確認します。映像が確認できないときは、もう一度やり直してください。
(2)Androidスマートフォン、デジタルメディアプレーヤーなどから見る(PCI_VIEWER)
デジタルメディアプレーヤーなどをお使いの場合は、専用のアプリケーション「PCI_VIEWER」でカメラの映像を見ることができます。
- 「PCI_VIEWER」アプリの詳細な操作方法については、ネットワークカメラ本体の取扱説明書を参照してください。
- 「PCI_VIEWER」はプラネックスコミュニケーションズ株式会社の製品です。内容については、プラネックスコミュニケーションズ株式会社サポートセンターへお問い合わせください。
- ブラウザーを使ってカメラの映像を見る場合は、ブラウザーで「
 (1)パソコンから見る」と同様の手順を行ってください。]
(1)パソコンから見る」と同様の手順を行ってください。]
「PCI_VIEWER」アプリ対応機器
商品 |
品番 |
補足 |
| デジタルメディアプレーヤー | SV-MV100 | ※1 |
| ビエラ・ワンセグ | SV-ME970 | ※1 |
| 電子書籍タブレット | UT-PB1 | ※1 |
| スマートフォン | P-07C | ※2 |
| ※1 最新のファームウェアにアップデートしてからお使いください。 |
| ※2 Android Marketからアプリを入手することができます。 |
- 「PCI_VIEWER」(
 または
または )を起動する。
)を起動する。 - アプリに関する説明情報が画面に表示された場合は、「OK」を選び、次に進んでください。
- 「新規」を選び、必要な項目を入力して、「登録」を選ぶ。
- 「簡単カメラ設定」アプリを使って設定を行った場合は、設定したカメラの情報が自動的に登録されるため、この操作を行う必要はありません。
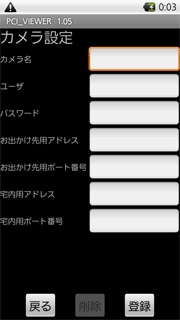
カメラ名 区別しやすいようなカメラ名に設定できます。 ユーザー 「admin」を入力してください。 パスワード カメラのパスワードです。
パスワードの初期設定は「admin」です。変更している場合は変更したものを入力してください。お出かけ先用アドレス カメラ設定(お出かけ先から使うための設定方法)の際に入力した「ホスト名」を入力します。
例) プロバイダに「CyberGate DDNS」を選択し、ホスト名が「test.luna.ddns.vc」の場合
「test.luna.ddns.vc」を入力
(カメラのIPアドレスを直接入力することも可能です。)お出かけ先用ポート番号 カメラのポート番号です。
初期設定は「80」です。変更している場合は変更したものを入力してください。宅内用アドレス カメラのIPアドレスを入力します。 宅内用ポート番号 カメラのポート番号です。
初期設定は「80」です。変更している場合は変 更したものを入力してください。 - 登録したカメラの「お出かけ先」を選ぶ。
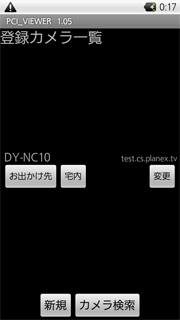
- 宅内(同一ネットワーク内)からカメラの映像を見る場合は、「宅内」を選択してください。
 カメラに接続できない場合
カメラに接続できない場合- カメラやルータの設定(お出かけ先から使うための設定方法)が正しくできているか確認してください。
- お使いのインターネット環境によっては、同一ネットワーク内からダイナミックDNS経由では正しく接続できない場合があります。
その場合は、別のインターネット環境でお試しください。
(お手持ちの携帯電話があれば、「 (4)携帯電話から見る」の手順で確認することも可能です)
(4)携帯電話から見る」の手順で確認することも可能です) - ダイナミックDNS サービスに登録してから、実際に登録したアドレスが使えるようになるまで時間がかかることがあります。また、インターネット環境の変化により、ダイナミックDNSで登録したアドレスにアクセスできるようになるまで時間がかかることがあります。お出かけ先か接続できないときは、しばらく時間をおいてから試してみてください。
- カメラの映像が映っていることを確認する
- 正しく表示されているかを確認します。映像が確認できないときは、もう一度やり直してください。
- 映像をフリックすると、その方向に合わせてカメラがパン/チルトします。
| |
(3)iPhoneから見る方法(PCI_VIEWER)
iPhoneをお使いの場合は、専用のアプリケーション「PCI VIEWER」でカメラの映像を見ることができます。
- iPod touchでも「PCI VIEWER」をお使いになれます。
- 「PCI VIEWER」はプラネックスコミュニケーションズ株式会社の製品です。内容については、プラネックスコミュニケーションズ株式会社サポートセンターへお問い合わせください。
- ブラウザーを使ってカメラの映像を見る場合は、ブラウザーで「
 (1)パソコンから見る」と同様の手順を行ってください。
(1)パソコンから見る」と同様の手順を行ってください。
- 「PCI VIEWER」(
 )を起動する。
)を起動する。
- 「PCI VIEWER」は、App Store から入手することができます。
- 「New」を選び、必要な項目を入力して、「OK」を選ぶ
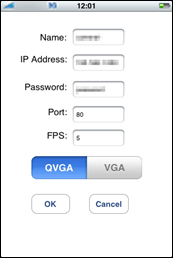
Name 区別しやすいようなカメラ名に設定できます。 IP Address カメラ設定(お出かけ先から使うための設定方法)の際に入力した「ホスト名」を入力します
例) プロバイダに「CyberGate DDNS」を選択し、ホスト名が「test.luna.ddns.vc」の場合
「test.luna.ddns.vc」を入力
(カメラのIP アドレスを直接入力することも可能です。)Password カメラのパスワードです。パスワードの初期設定は「admin」です。
変更している場合は変更したものを入力してください。Port カメラのポート番号です。
初期設定は「80」です。変更している場合は変更したものを入力してください。FPS 高いほど動きがなめらかになりますが、十分な速度が得られない環境の場合は、動作が不安定になります。 QVGA/VGA 映像のサイズです。(VGAが大きく、QVGAが小さい映像になります)
 カメラに接続できない場合
カメラに接続できない場合- カメラやルータの設定(お出かけ先から使うための設定方法)が正しくできているか確認してください。
- お使いのインターネット環境によっては、同一ネットワーク内からダイナミックDNS経由では正しく接続できない場合があります。その場合は、別のインターネット環境でお試しください。
- ダイナミックDNS サービスに登録してから、実際に登録したアドレスが使えるようになるまで時間がかかることがあります。また、インターネット環境の変化により、ダイナミックDNSで登録したアドレスにアクセスできるようになるまで時間がかかることがあります。お出かけ先か接続できないときは、しばらく時間をおいてから試してみてください。
- カメラの映像が映っていることを確認する
- 正しく表示されているかを確認します。映像が確認できないときは、もう一度やり直してください。
- 映像をフリックすると、その方向に合わせてカメラがパン/チルトします。
- 終了するときは「Disconnect」を選んでください。
- 映像のサイズをVGAに設定した場合には、「Disconnect」ボタンが見えませんので、アプリを終了させてください。
アプリの終了方法は、ご使用の機種により異なりますので、説明書をお読みください。 - アンインストールについては、iPhoneの説明書をお読みください。
(4)携帯電話から見る方法
- ブラウザーを起動する。
- ブラウザーのアドレスバーに、カメラ設定(お出かけ先から使うための設定方法)の際に入力した「ホスト名」を入力する
例)プロバイダに「CyberGate DDNS」を選択し、ホスト名が「test.luna.ddns.vc」の場合
「http://test.luna.ddns.vc」を入力- HTTPポート番号を「80」以外に設定した場合は、ポート番号を指定する必要があります。
例)HTTPポート番号が「81」の場合:「http://test.luna.ddns.vc:81」を入力
 カメラに接続できない場合
カメラに接続できない場合- カメラやルータの設定(お出かけ先から使うための設定方法)が正しくできているか確認してください。
- ダイナミックDNSサービスに登録してから、実際に登録したアドレスが使えるようになるまで時間がかかることがあります。また、インターネット環境の変化により、ダイナミックDNSで登録したアドレスにアクセスできるようになるまで時間がかかることがあります。お出かけ先から接続できないときは、しばらく時間をおいてから試してみてください。
- ログイン画面がログイン画面が表示されたときは、ユーザー名とパスワードを入力する。
- ユーザー名は「admin」です。
- パスワードの初期設定は「admin」です。変更している場合は変更したものを入力してください。
- カメラの画像を確認する。
- 正しく表示されているかを確認します。画像が確認できないときは、もう一度やり直してください。
- 携帯電話から接続する場合は静止画しか表示されません。画像の更新が必要な場合は、「更新」ボタンを押してください。

