ここから本文です。
お客様サポート
お出かけ先から使うための設定方法
基本接続方法
はじめに
カメラとお使いのルーターの設定を適切に行うと、カメラの映像をインターネットを通して、お出かけ先などからリアルタイムで表示することができます。ここではダイナミッ クDNSサービスを利用して、カメラの映像を見る方法について説明します。
手順
デジタルメディアプレーヤーなどをお使いの場合は、専用のアプリケーション「簡単カメラ設定」を使ってカメラの設定を行うことができます。
「簡単カメラ設定」アプリ対応機器
商品 |
品番 |
| デジタルメディアプレーヤー | SV-MV100 |
| ビエラ・ワンセグ | SV-ME970 |
| 電子書籍タブレット | UT-PB1 |
※各機器は、最新のファームウェアにアップデートしてからお使いください。
|
1. 接続環境を確認する
インターネットに接続したルーターに、ネットワークカメラとパソコンを接続します。
以降ではパソコンを使ってカメラの設定を行います。
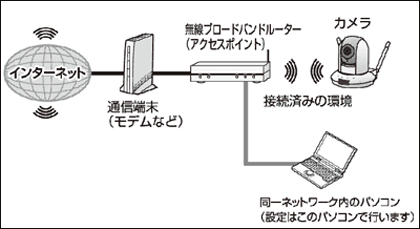
注意事項
下記のように2台のルーターを設置して下位ルーターにカメラを接続している場合、お出かけ先から使うことはできません。
上位ルーターにカメラを接続してお使いください。
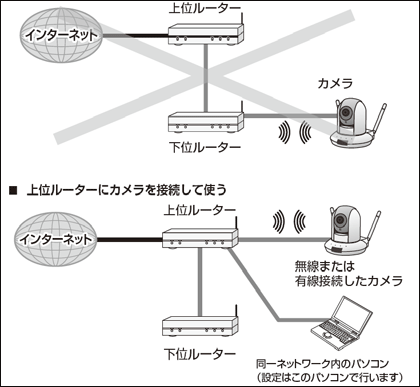
2. カメラのIPアドレスを固定アドレスに変更する
- パソコンから、「IPCam 管理者ユーティリティー」を起動する。
「IPCam 管理者ユーティリティー」は付属のCD-ROMからインストールすることができます。
詳しくは取扱説明書をご参照ください。 - IPCam 管理者ユーティリティー画面の「検索」のマーク(
 )をクリックし、表示されたカメラから、設定したいカメラを選ぶ。
)をクリックし、表示されたカメラから、設定したいカメラを選ぶ。
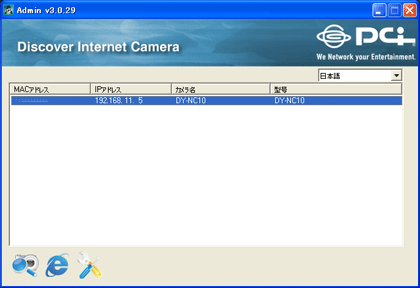
- 「カメラ設定」のマーク(
 )をクリックする。
)をクリックする。 - ログイン名とパスワードを入力して「OK」をクリックする。
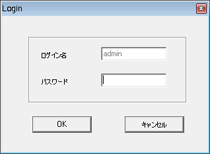
- ログイン名は「admin」です。
- パスワードの初期設定は「admin」です。変更している場合は変更したのもを入力してください。
- 「IPアドレス固定」にチェックを入れ、設定内容を確認し、「OK」をクリックする。

- IPアドレスを変更する場合は、他の機器で使用していないIP アドレスを割り当てるようにしてください。
- 同じネットワーク内にカメラを2台以上設置し、お出かけ先からカメラの映像を見る場合には、カメラのHTTPポート(Webポート番号)の値を変更する必要があります。(詳しくは 取扱説明書をご参照ください)
- カメラのIPアドレス、HTTPポート(Webポート)の値は、この後の
 ルーターの設定(ポート転送)の際に必要になります。メモをとるなどして、値を覚えておくようにしてください。
ルーターの設定(ポート転送)の際に必要になります。メモをとるなどして、値を覚えておくようにしてください。
以上で、カメラのIPアドレス固定化は完了です。
3.ルーターを設定する(ポート転送)
お出かけ先からカメラにアクセスできるようにするために、ルーターに対してポート転送の設定を行います。
ここでは、以下のルーターについて、設定の方法を記載しています。
メーカー |
品番 |
説明 |
| 株式会社バッファロー | WZR-HP-AG300H/V | ルータ設定方法へ |
| DWR-HP-G300NH | ||
| WHR-HP-GN シリーズ | ||
| WHR-G300N シリーズ | ||
| WHR-G301N シリーズ | ||
| WHR-HP-G300N シリーズ | ||
| WZR-HP-G300NH シリーズ | ||
| WZR-HP-G301NH シリーズ | ||
| WZR-HP-G302H シリーズ | ||
| WZR-HP-AG300H シリーズ | ||
| WZR-HP-G450H | ||
| NECプラットフォームズ株式会社 (旧社名:NECアクセステクニカ株式会社) |
Aterm WR8700N | ルータ設定方法へ |
| プラネックスコミュニケーションズ株式会社 | MZK-W300NH3 | ルータ設定方法へ |
| MZK-WG300NX | ||
| MZK-W300NH3 | ||
| MZK-MR150 | ||
| アライドテレシス株式会社(コレガ) | CG-WLR300NNH | ルータ設定方法へ |
| ロジテック株式会社 | LAN-WH300AN/DGR | ルータ設定方法へ |
- お使いになっているルーターのメーカー、機種、ルーターがどのように使われているか、などによって、必要な設定が異なります。
詳しくはルーターの説明書をご確認ください。 - 上記以外のルーターをお使いの場合はお使いのルーターの説明書でご確認ください。
- お使いのルーターによっては、ファイアウォール等の設定の変更が必要になる場合があります。
- プロバイダーから提供されているルーターをお使いの場合で、設定方法がわからないときはご契約のインターネット接続業者か、ネットワーク管理者にお問い合わせください。
4.ダイナミックDNSの登録・設定をする
本機は「PlanexTV」、「CyberGate DDNS」、「DynDNS」のダイナミックDNSサービスに対応しておりましたが、「PlanexTV」は、プラネックスコミュニケーションズ株式会社の都合により、2015年3月23日でサービスが停止されます。2015年3月23日以降、ご使用になれません。
ダイナミックDNSサービス |
説明 |
| PlanexTV ※1 | 2015年3月23日以降は、ご使用になれません。 |
| CyberGate DDNS ※2 | あらかじめサービスへの登録が必要になります。 サービスへの登録はこちら(http://cybergate.planex.co.jp/ddns/)から行ってください。 サービスは有料化を予定して提供されています。 |
| DynDNS ※3 | あらかじめサービスへの登録が必要になります。 サービスへの登録はこちら(http://dyn.com/dns/)から行ってください。 サービスは有料で提供されています。 |
2017年2月1日時点の情報です。
※1 プラネックスコミュニケーションズ株式会社が提供するサービスです。
※2 株式会社ウェブコミュニケーションズ(Amusement BiG-NET)が提供するサービスです。
※3 Dynamic Network Services, Inc.が提供するサービスです。
- ダイナミックDNSはサービス提供会社の都合により、予告なく変更や終了することがあります。
サービスの変更や終了にかかわるいかなる損害、損失に対しても当社は責任を負いません。
- パソコンから、「IPCam管理者ユーティリティー」を起動する。
「IPCam 管理者ユーティリティー」は付属のCD-ROMからインストールすることができます。
詳しくは取扱説明書をご参照ください。 - IPCam管理者ユーティリティー画面の「検索」マーク(
 )をクリックし、表示されたカメラから、設定したいカメラを選ぶ。
)をクリックし、表示されたカメラから、設定したいカメラを選ぶ。
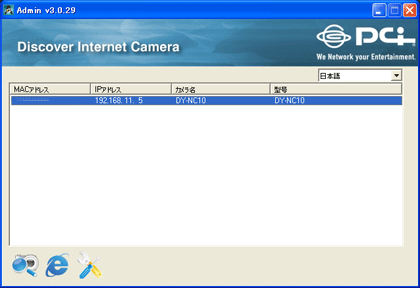
- 「ブラウザー」のマーク(
 )をクリックする。
)をクリックする。 - ユーザー名とパスワードを入力して「OK」をクリックする。
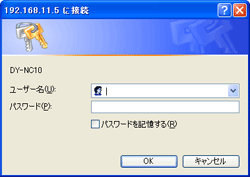
- ユーザー名は、「admin」です。
- パスワードの初期設定は「admin」です。変更している場合は変更したものを入力してください。
- 設定メニューから「ネットワーク」→「ダイナミックDNS」を選択し、「DDNS機能」の「有効」にチェックを入れる。
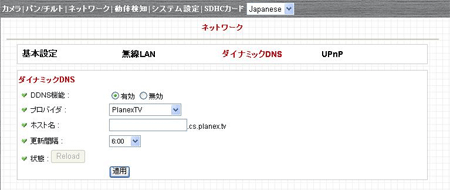
- 「プロバイダ」(ダイナミックDNSサービス)を選択し、必要な項目を入力する。
●PlanexTVの場合 2015年3月23日以降、使用できません。 ●CyberGate DDNSの場合 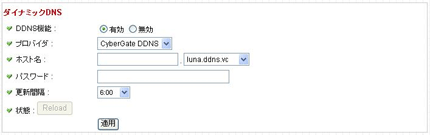
・ブロバイダー 「CyberGate DDNS」を選択します。 ・ホスト名 CyberGate DDNSで登録したサブドメイン名を入力し、 右側のプルダウンメニューから登録したドメイン名を選んでください。 入力したアドレスは、この後、お出かけ先からカメラの映像を見る際に必要になります。 ・パスワード CyberGate DDNSで登録したパスワードを入力してください。 ・更新間隔 基本的には変更する必要はありません。 (ダイナミックDNSサーバーに対して接続を行う間隔を変更したい場合は、変更してください) ●DynDNSの場合 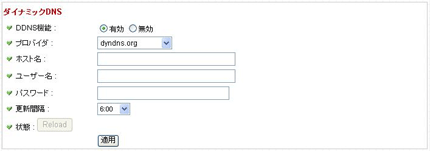
・ブロバイダー 「DynDNS」を選択します。 ・ホスト名 DynDNSで登録したホスト名を入力してください。 入力したアドレスは、この後、お出かけ先からカメラの映像を見る際に必要になります。 ・ユーザー名 DynDNSで登録したユーザー名を入力してください。 ・パスワード DynDNSで登録したパスワードを入力してください。 更新間隔
基本的には変更する必要はありません。 (ダイナミックDNSサーバーに対して接続を行う間隔を変更したい場合は、変更してください) - 「適用」をクリックする。
- 「状態」の「Reload」をクリックし、「DDNSの更新は正常に行われています。」と表示されることを確認する。
- DDNSサーバーへの接続には時間がかかることがあります。
- その他、エラーのメッセージが表示される場合は、ネットワークの接続や設定を再度確認してください。
以上で、ダイナミックDNSの登録・設定は完了です。

