ここから本文です。
ソフトウェアダウンロード
ステップ 5. バージョンアップの実施
下記の手順で、ファームウェアのバージョンアップを行ってください。
バージョンアップ前のご注意
- バージョンアップは、機種によってかかる時間が異なります。(約5分〜20分)
- バージョンアップが完了するまでは、絶対に電源を切らないでください。
- バージョンアップが正常に完了すれば、初期設定、番組表、番組予約などの機器に設定されている内容は変わりません。
【お願い】
バージョンアップ後、「予約録画」は「切」状態に戻ってしまいます。
予約録画されている場合は、必ず本機の電源を入れてください。予約録画が実行できる状態( マーク点灯)になります。
マーク点灯)になります。
予約録画されている場合は、必ず本機の電源を入れてください。予約録画が実行できる状態(
バージョンアップの手順
手順 |
操作内容 |
| 準備 | 本機の電源を入れてください。
|
| 1 | USB端子に「バージョンアップ用USBメモリー」を接続してください。
「バージョンアップ用USBメモリー」を接続すると、テレビ画面に下記の画面が表示されます。  本機は自動的に電源が切れます。
数秒以内に再起動し、バージョンアップが始まります。 自動的に電源が切れた後、バージョンアップが始まらない場合は、本体の [
再起動し、バージョンアップが始まります。 |
| 2 | 電源ランプと録画ランプが点滅中は、バージョンアップ動作中です。
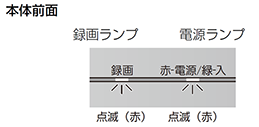 電源ランプと録画ランプが共に消灯すれば、バージョンアップ完了です。
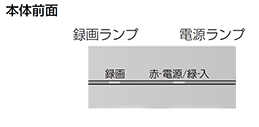 「バージョンアップ用USBメモリー」を取り外し、本体の [ |
以上で、「バージョンアップ」は、完了です。
【お願い】
バージョンアップ後、「予約録画」は「切」状態に戻ってしまいます。 予約録画されている場合は、必ず本機の電源を入れてください。予約録画が実行できる状態( |
【ご注意】
すでに本機のバージョンがバージョンアップ用USBメモリーのバージョンと同等以上の場合は、バージョンアップされません。
最初にバージョンアップ画面を表示しますが、しばらくして通常のUSBメモリーとして認識し、USBメモリー用のポップアップ画面が表示されます。
この場合は、「バージョンアップ用USBメモリー」を取り外してください。
最初にバージョンアップ画面を表示しますが、しばらくして通常のUSBメモリーとして認識し、USBメモリー用のポップアップ画面が表示されます。
この場合は、「バージョンアップ用USBメモリー」を取り外してください。
