ここから本文です。
DIGA Album Makerであなたオリジナルのアルバムを作ろう
今ご利用中のアプリは継続してお使いいただけますが、今後のサポート・動作保証はいたしかねます。
何卒ご理解を賜りますよう、よろしくお願い申し上げます。
DIGA Album Makerは、Androidスマートフォンで撮影した写真を使ってあなたオリジナルのアルバムを作成して楽しむことができる無料のアプリケーションです。
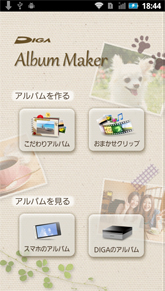
■ こだわりアルバムを作成
「こだわりアルバム」ボタンをタップすれば、こだわりアルバムの作成を開始できます。お好みの背景を選択した後、Androidスマートフォンで撮影した写真を自由に配置、スタンプや手書き入力で装飾したあなたオリジナルのアルバムを作成できます。さらに、ディーガと接続することで、ディーガにある写真を使ったアルバムの作成や、リッチな動くアルバムの作成もできます。
■ おまかせクリップを作成
あらかじめDIGA Album Makerをディーガと接続して、「おまかせクリップ」ボタンをタップすれば、おまかせクリップの作成を開始できます。動画テンプレートを選択した後、Androidスマートフォンで撮影した写真、またはディーガにある写真のどちらか使いたい写真を自由に選択してビデオクリップを作成できます。
■ Androidスマートフォンのアルバムを視聴
「スマホのアルバム」ボタンをタップすれば、Androidスマートフォンに保存されたアルバムを視聴できます。
■ ディーガのアルバムを視聴
あらかじめDIGA Album Makerをディーガと接続して、「DIGAのアルバム」ボタンをタップすれば、ディーガに保存されたアルバムを視聴できます。
■ 対象のディーガ
2012年6月発売のディーガ(フォトレコーダー) DMR-HRT300が対象モデルです。
| 2012年6月発売モデル | DMR-HRT300 |
■ DIGA Album Makerが動作するAndroidスマートフォン
◎ 対象となるOSバージョン
- Android 2.3.3〜2.3.7
- Android 4.0.1 以降
◎ 動作確認済みのスマートフォン
| NTT docomo製スマートフォン |
P-07C・P-02D・P-04D・P-06D N-01D F-03D SH-12C・SH-02D・SH-04D SC-02C SO-01D・SO-02D・SO-03D |
| SoftBank製スマートフォン | 104SH |
| au製スマートフォン | IS12S |
Androidをバージョンアップした場合などは、動作対象のAndroidバージョンが搭載されていることをご確認ください。
■ DIGA Album Makerがアルバム作成に使用可能な写真データ
◎ 「こだわりアルバム」機能
- Androidスマートフォンで撮影された写真
- SDカードのDCIMフォルダに保存されたJPEG写真
- SDカードのDCIMフォルダに保存されたPNG写真
- ディーガに保存された写真
◎ 「おまかせクリップ」機能
- Androidスマートフォンで撮影された写真
- SDカードのDCIMフォルダに保存された下記条件を満たすJPEG写真
→ 画素数:34×34 〜 8192×8192
→ サイズ:10MB以下
- SDカードのDCIMフォルダに保存された下記条件を満たすJPEG写真
- ディーガに保存された写真
■ 始める前に
◎ 無線LAN(Wi-Fi)の準備
DIGA Album Makerでは、スマートフォンで撮影した写真を使ってあなたオリジナルのアルバムを作ることができます。さらに、無線LAN(Wi-Fi)を使ってディーガと接続することで、ディーガにある写真を使ってアルバムを作成できます。また、動くアルバムやおまかせクリップのようなリッチなアルバムも作成できます。
DIGA Album Makerをディーガと接続しない場合、「![]() ■ さあ始めよう」までお進みください。DIGA Album Makerをディーガと接続する場合、対応Androidスマートフォンとディーガ、無線ブロードバンドルーターが必要になります。最初にAndroidスマートフォンと無線ブロードバンドルーターの接続を必ずご確認ください。無線ブロードバンドルーターはお使いのAndroidスマートフォンとの接続が可能な物を必ずお使い下さい。ご不明点は無線ブロードバンドルーターの販売元にご確認ください。
■ さあ始めよう」までお進みください。DIGA Album Makerをディーガと接続する場合、対応Androidスマートフォンとディーガ、無線ブロードバンドルーターが必要になります。最初にAndroidスマートフォンと無線ブロードバンドルーターの接続を必ずご確認ください。無線ブロードバンドルーターはお使いのAndroidスマートフォンとの接続が可能な物を必ずお使い下さい。ご不明点は無線ブロードバンドルーターの販売元にご確認ください。
◎ ディーガの設定
■ さあ始めよう
Androidスマートフォンの画面上にある「Album Maker」のアイコンをタップしてDIGA Album Makerを起動してください。初めてDIGA Album Makerを起動すると接続するディーガを探しにいくかどうかの確認画面が表示されます。
DIGAと接続しない場合、「いいえ」をタップするとメニュー画面が表示されます。「アルバムを作る」の「こだわりアルバム」と、「アルバムを見る」の「スマホのアルバム」の2種類の機能を使うことができます。
DIGAと接続する場合、「はい」をタップしてください。DIGA Album Makerは接続することができるディーガを探しにいき、見つけたディーガを画面に表示します。ネットワーク上に複数のディーガがあれば複数表示されます。接続するディーガをタップして選択してください。なお、DIGA Album MakerをDIGAと接続する場合、あらかじめAndroidスマートフォンが無線LAN(Wi-Fi)に接続されている必要があります。
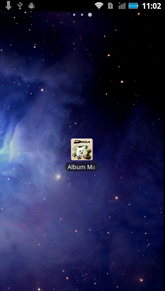 |
 |
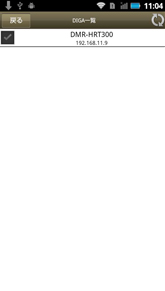 |
接続するディーガの選択が終わったら、画面左上部の「戻る」をタップしてください。DIGA Album Makerのメニュー画面が表示されます。「アルバムを作る」の「こだわりアルバム」と「おまかせクリップ」、「アルバムを見る」の「スマホのアルバム」と「DIGAのアルバム」の4種類全ての機能を使うことができます。
なお、後で設定画面からDIGA Album Makerをディーガと接続することもできます。メニュー画面でAndroidスマートフォンのメニューボタンを押下し、画面下部に表示された「設定」ボタンをタップすると設定画面が表示されます。「DIGAの検出と設定」ボタンをタップすると、ディーガを探しにいきます。
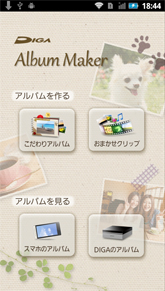 |
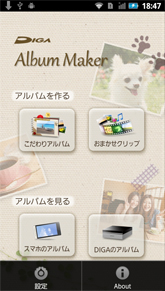 |
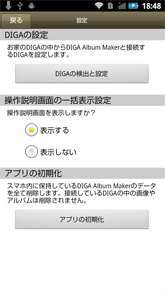 |
■ こだわりアルバムを作ろう
【1】 背景を選択する
【2】 こだわりアルバムのページを作成する
【3】 タイトル等を入力してこだわりアルバムの作成を実行する
【1】 背景を選択する
まず、DIGA Album Makerのメニュー画面の「こだわりアルバム」ボタンをタップしてこだわりアルバム作成を開始してください。こだわりアルバム作成メニュー画面が表示されるので、「新しいこだわりアルバムを作る」をタップしてください。背景選択画面が表示されるので、こだわりアルバムで使いたい背景をタップして選択してください。
なお、背景とは台紙の集まりです。DIGA Album Makerで選択できる背景は2種類あります。1つはアプリに内蔵されている7種類の「デザイン台紙の背景」です。もう1つは、スマートフォンで撮影した写真やディーガにある写真を使って自作できる「オリジナル台紙の背景」です。オリジナル台紙の背景を自作しない場合、「![]() 【2】こだわりアルバムのページを作成する」までお進みください。オリジナル台紙の背景を自作したい場合、1つ前のこだわりアルバム作成メニュー画面で「オリジナル台紙でこだわりアルバムの背景を作る」をタップし、表示された背景作成メニュー画面から「新しい背景を作る」をタップしてください。背景作成画面が表示されます。
【2】こだわりアルバムのページを作成する」までお進みください。オリジナル台紙の背景を自作したい場合、1つ前のこだわりアルバム作成メニュー画面で「オリジナル台紙でこだわりアルバムの背景を作る」をタップし、表示された背景作成メニュー画面から「新しい背景を作る」をタップしてください。背景作成画面が表示されます。
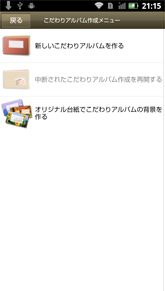 |
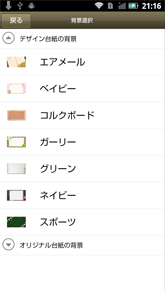 |
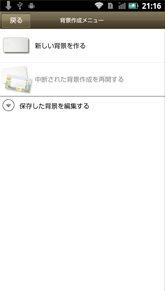 |
オリジナル台紙とは、スマートフォンで撮影した写真やディーガにある写真を選択し、写真枠を配置して自作した台紙です。このオリジナル台紙を作成・追加することで、オリジナル台紙の背景を作成します。
まず、背景作成画面の右下部の「台紙追加」ボタンをタップしてください。次に、機器選択画面から台紙に使いたい写真がある機器をタップして選択してください。なお、ディーガと接続していない場合、ディーガは選択できません。次に、選択した機器のフォルダ選択画面からオリジナル台紙に使いたい写真があるフォルダをタップして選択してください。表示された写真一覧からオリジナル台紙に使いたい写真をタップして選択してください。続けて表示された写真枠レイアウトの一覧からお好みの写真枠レイアウトをタップして選択すると、選択した写真上に選択した写真枠が配置されたオリジナル台紙が作成中の背景に追加されます。背景作成画面の中央部に作成したオリジナル台紙が、下部にこれまで作成したオリジナル台紙のサムネイル一覧が表示されます。また、オリジナル台紙が表示された状態で画面左上部の「写真枠追加」ボタンをタップすると、そのオリジナル台紙に写真枠を追加できます。写真枠は自由に拡大・縮小・回転・移動させることができます。
さらにオリジナル台紙を作成中の背景に追加したい場合は、再び「台紙追加」ボタンをタップし、同様の操作でオリジナル台紙を作成・追加してください。なお、1つの背景にはオリジナル台紙を最大20枚まで作成・追加することができますが、こだわりアルバムで使うことができるオリジナル台紙は3枚までです。
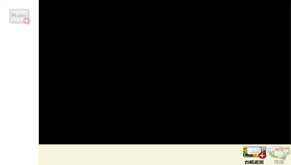 |
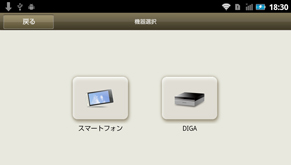 |
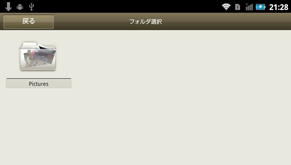 |
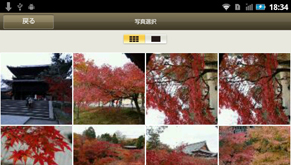 |
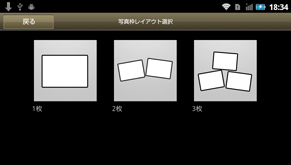 |
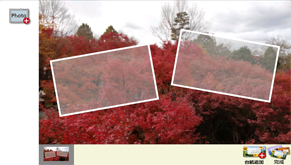 |
オリジナル台紙の作成・追加が完了したら、画面右下部の「完成」ボタンをタップしてください。作成中の背景のタイトル入力画面が表示されますので、タイトルを入力して「OK」ボタンをタップしてください。オリジナル台紙の背景の作成が完了し、背景作成メニュー画面に戻ります。なお、自作したオリジナル台紙の背景は、こだわりアルバムの背景選択画面のオリジナル台紙の背景内から選択して使うことができます。
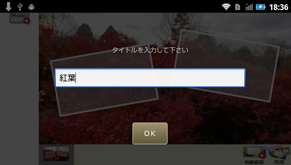 |
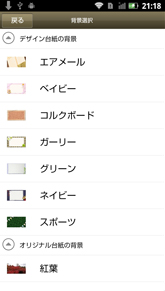 |
【2】 こだわりアルバムのページを作成する
こだわりアルバムで使う背景をタップして選択すると、ページ作成画面が表示されます。写真を選んで自由にページ内に配置、スタンプや手書き入力でページを装飾することで、ページを作成することができます。画面中央部に現在作成しているページが、画面下部にこれまで作成したページのサムネイル一覧が表示されます。編集したいページのサムネイルをタップすると、画面中央部に表示されているページが切り替わります。
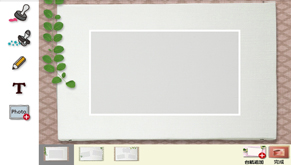 |
ページに写真を配置したい場合、ページ内の写真枠をタップすると、その写真枠に挿入する写真をAndroidスマートフォンやディーガから選択することができます。まず、機器選択画面から挿入したい写真がある機器をタップして選択してください。なお、ディーガと接続していない場合、ディーガは選択できません。次に、選択した機器のフォルダ選択画面から挿入したい写真があるフォルダをタップして選択してください。表示された写真選択画面から挿入する写真をタップして選択してください。なお、画面中央上部のタブを切り替えると、写真を1枚ずつ大きく表示して選ぶことも可能です。この画面では、写真を左右にフリックすると写真が切り替わり、下にフリックすると写真を選択することができます。
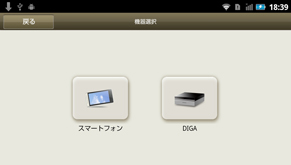 |
 |
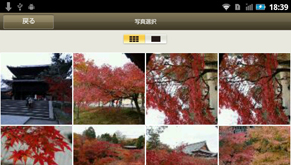 |
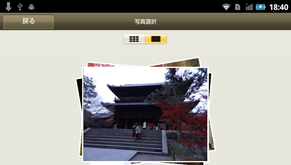 |
写真を選択すると、ページ作成画面に戻ります。ページ作成画面上でページに表示されている写真に対して、ピンチイン・アウト、回転、ドラッグ操作を行うと、それぞれ写真を拡大、縮小、回転、移動させることができます。また、写真に対して長押し操作を行うと、写真操作画面に切り替わります。写真操作画面では、画面下部のスライダーバーや、画面左部のツールバー上のボタンを使って、写真の拡大、縮小、回転や複数枚の写真の重ね方の変更、および写真の削除ができます。
 |
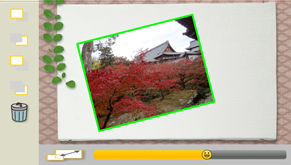 |
ページを装飾したい場合、ページ作成画面の左部のツールバーのツールをお使いください。上から順にスタンプ、ころころスタンプ、手書き入力、文字入力、写真枠追加のボタンです。
「スタンプ」ボタンをタップすると、スタンプ画面に切り替わります。画面下部のリストからスタンプを選択してページや写真上でタップするとスタンプを押すことができます。一度押したスタンプをドラッグすることで、移動させることもできます。
また、画面左部のツールバーの内、「矢印」ボタンはスタンプ画面上で行った操作を1操作だけ戻すことができます。「All Clear」ボタンはスタンプ画面で行った全ての操作を取りやめることができます。「確定」ボタンはスタンプ画面で行った操作を確定させて、ページ作成画面に戻ることができます。
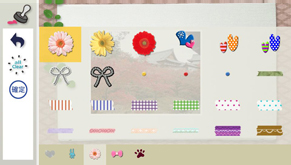 |
 |
「ころころスタンプ」ボタンをタップすると、ころころスタンプ画面に切り替わります。画面下部のリストからころころスタンプを選択してページや写真上でスワイプ操作を行うと、連続した模様を描くことができます。一度描いた模様をドラッグすることで、移動させることもできます。また、画面左部のツールバーのボタンの機能はスタンプ画面と同様です。
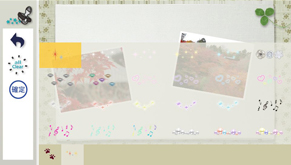 |
 |
「手書き入力」ボタンをタップすると、手書き入力画面に切り替わります。画面左部のツールバーの「パレット」ボタン・「筆跡」ボタンをタップして線の色・太さを選び、ページや写真上でスワイプ操作を行うと、手書きでページを装飾できます。一度描いた手書き入力をドラッグすることで、移動させることもできます。また、その他のツールバーのボタンの機能はスタンプ画面と同様です。
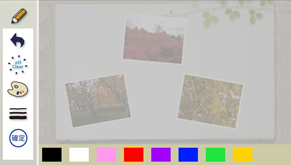 |
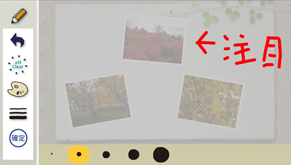 |
「文字入力」ボタンをタップすると、文字入力画面に切り替わります。画面左部のツールバーの「パレット」ボタン・「font」ボタンをタップして、文字の色・フォントを選び、「キーボード」ボタンをタップして文字を入力できます。一度入力した文字をドラッグすることで、移動させることもできます。また、その他のツールバーのボタンはスタンプ画面と同様です。
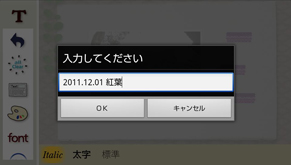 |
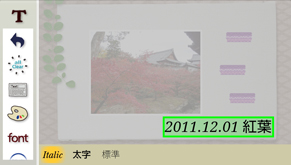 |
「写真枠追加」ボタンをタップすると、ページに写真枠を追加することができます。追加した写真枠は、写真と同様の操作で拡大、縮小、回転、移動させることができます。
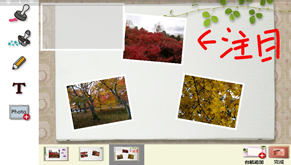 |
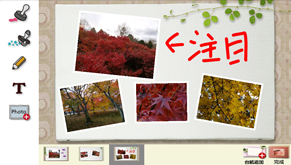 |
さらにページを追加したい場合、画面右下部の「台紙追加」ボタンをタップしてください。画像と写真枠レイアウトをタップして選択することで作成した台紙を追加できます。
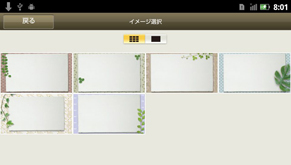 |
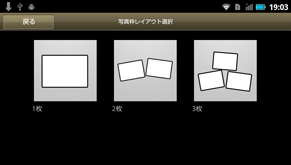 |
全ページの作成が完了したら、画面右下部の「完成」ボタンをタップしてください。
【3】 タイトル等を入力してこだわりアルバムの作成を実行する
こだわりアルバムは、スライドショーとして作成するか、それとも動くアルバムとして作成するかを選択できます。スライドショーは、作成したページを1ページずつ表示する、または順送りで再生することができます。動くアルバムは、ディーガの動くアルバムと同様に画面遷移アニメーションとBGMを付与できます。なお、動くアルバムとして作成したい場合、あらかじめDIGA Album Makerをディーガと接続しておく必要があります。
スライドショーとして作成したい場合、こだわりアルバム作成開始確認画面で「スライドショーとして作成する」をタップしてください。次に、タイトル入力画面でタイトルを入力し、「OK」ボタンをタップすれば、こだわりアルバムがスライドショーとして作成されます。
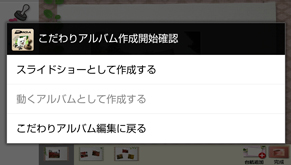 |
 |
また、動くアルバムとして作成したい場合、こだわりアルバム作成開始確認画面で「動くアルバムとして作成する」をタップしてください。表示されたタイトル・アニメーション・BGMの入力画面で動くアルバムのタイトルを入力し、使いたいアニメーションとBGMを選択してOKをタップしてください。DIGA Album Makerは動くアルバムの作成処理を開始し、ディーガにページ情報を送信します。これを受信したディーガは動くアルバムの作成を開始します。
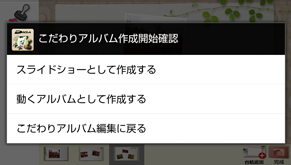 |
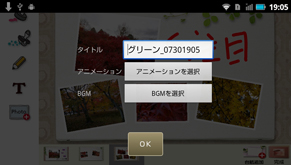 |
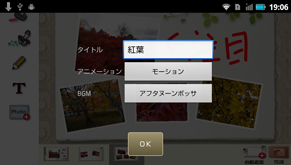 |
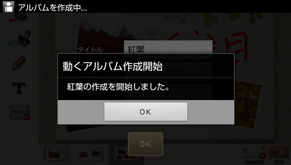 |
動くアルバム作成開始画面で「OK」ボタンをタップすると、メニュー画面が表示されます。動くアルバムの作成中は、メニュー画面の「おまかせクリップ」と「DIGAのアルバム」を選択できません。動くアルバムが出来上がるまで約5分かかります。動くアルバムが出来上がると自動的にディーガから動くアルバムのダウンロードが開始されます。また、Androidスマートフォンの通知領域には、アルバムの作成中、アルバムのダウンロード中、アルバムのダウンロード完了時に、それぞれアイコンとお知らせが表示されます。
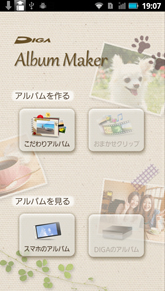 |
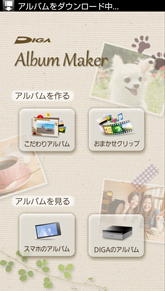 |
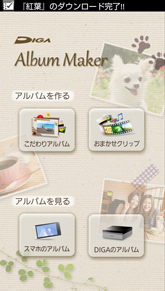 |
Androidスマートフォンの通知領域に、動くアルバムのダウンロード完了のアイコンとメッセージが表示された後、通知画面を引き出して表示してDIGA Album Makerの通知をタップすると、アルバム一覧が表示されます。アルバム一覧から作成した動くアルバムをタップして選択すれば、動くアルバムの再生が開始されます。
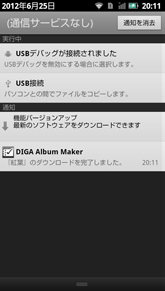 |
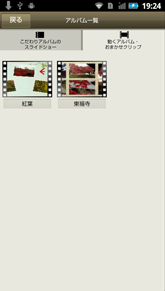 |
■ おまかせクリップを作ろう
【1】 おまかせクリップで使うテンプレートを選択する
【2】 おまかせクリップで使う写真を選択する
【3】 タイトル等を入力しておまかせクリップの作成を実行する
なお、おまかせクリップを作る前に、あらかじめDIGA Album Makerをディーガと接続しておく必要があります。もし、ディーガと接続していない場合、「おまかせクリップ」ボタンはタップできません。
【1】 おまかせクリップで使うテンプレートを選択する
DIGA Album Makerのメニュー画面の「おまかせクリップ」ボタンをタップしておまかせクリップ作成を開始してください。DIGA Album Makerがディーガからテンプレートを受信して、テンプレート選択画面を表示しますので、お好きなテンプレートをタップして選択してください。
 |
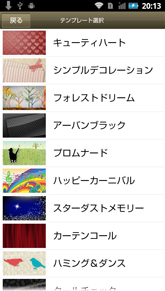 |
なお、DIGA Album Makerではダウンロードしたテンプレートも含めてディーガに保存されているテンプレートをすべて使うことができます。
【2】 おまかせクリップで使う写真を選択する
機器選択画面からおまかせクリップで使いたい写真がある機器をタップして選択してください。選択した機器のフォルダ選択画面からおまかせクリップで使いたい写真があるフォルダをタップして選択してください。写真選択画面にフォルダ内の写真一覧が表示されますので、おまかせクリップで使う写真をタップして選択してください。選択された写真には「![]() 」マークが付きます。選択できる写真の枚数は、画面右上部に「あと○○枚」と表示されます。また、画面中央上部のタブを切り替えると、写真を1枚ずつ大きく表示して選択することも可能です。この画面では、左右にフリックすると写真が切り替わり、下にフリックすると写真を選択することができます。画面下部に、選択した写真のリストが表示されます。
」マークが付きます。選択できる写真の枚数は、画面右上部に「あと○○枚」と表示されます。また、画面中央上部のタブを切り替えると、写真を1枚ずつ大きく表示して選択することも可能です。この画面では、左右にフリックすると写真が切り替わり、下にフリックすると写真を選択することができます。画面下部に、選択した写真のリストが表示されます。
写真の選択が終わったら、画面右上部の「決定」ボタンをタップしてください。
 |
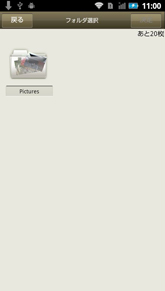 |
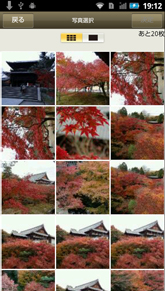 |
 |
なお、スマートフォンで撮影した写真とディーガにある写真を混在させておまかせクリップを作成することはできませんので、ご注意ください。
【3】 タイトル等を入力しておまかせクリップの作成を実行する
確認画面で選択した写真が間違いないか確認してください。写真を選び直したい場合は画面左上部の「戻る」ボタンをタップしてください。写真に間違いがなければ、おまかせクリップのタイトルを入力して、画面右上部の「完成」ボタンをタップしてください。おまかせクリップ作成開始確認画面がポップアップされますので、「おまかせクリップを作成する」をタップしてください。DIGA Album Makerはおまかせクリップの作成処理を開始し、ディーガに選択した写真やテンプレートの情報を送信します。これを受信したディーガはおまかせクリップの作成を開始します。
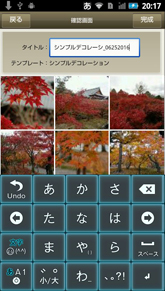 |
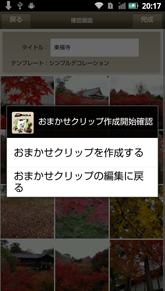 |
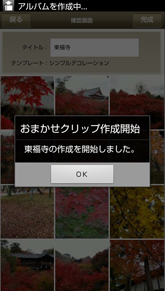 |
おまかせクリップ作成開始画面で「OK」ボタンをタップすると、メニュー画面が表示されます。おまかせクリップの作成中は、メニュー画面で「おまかせクリップ」と「DIGAのアルバム」を選択できません。おまかせクリップが出来上がるまで約5分かかります。おまかせクリップが出来上がると自動的にディーガからおまかせクリップのダウンロードが開始されます。また、Androidスマートフォンの通知領域には、アルバムの作成中、アルバムのダウンロード中、アルバムのダウンロード完了時に、それぞれアイコンとお知らせが表示されます。
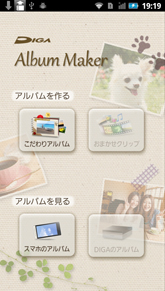 |
 |
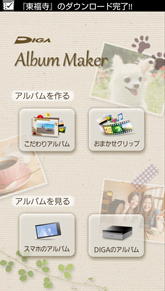 |
Androidスマートフォンの通知領域に、おまかせクリップのダウンロード完了のアイコンとメッセージが表示された後、通知画面を引き出して表示してDIGA Album Makerの通知をタップすると、アルバム一覧が表示されます。アルバム一覧から作成したおまかせクリップをタップして選択すれば、おまかせクリップの再生が開始されます。
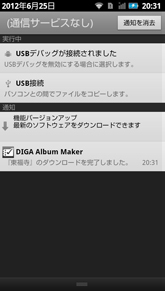 |
 |
■ スマートフォンのアルバムを見よう
DIGA Album Makerのメニュー画面の「スマホのアルバム」ボタンをタップしてスマホのアルバムの視聴を開始してください。こだわりアルバムのスライドショーのアルバム一覧が表示されますので、視聴したいアルバムをタップして選択してください。選択したアルバムのページ一覧が表示されますので、再生したいページをタップして選択してください。表示されたスライドショー再生画面の「再生」ボタンをタップすると、再生が開始されます。
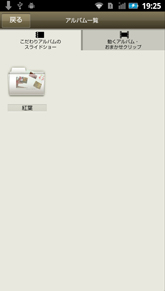 |
 |
 |
また、画面上部のタブを切り替えると動くアルバムとおまかせクリップのアルバム一覧に切り替わります。視聴したいアルバムをタップして選択すると、再生が開始されます。
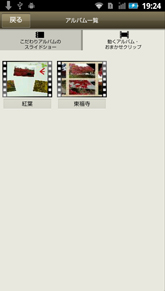 |
 |
■ ディーガのアルバムを見よう
ディーガのアルバムを視聴する前に、あらかじめDIGA Album Makerをディーガと接続しておく必要があります。もし、ディーガと接続していない場合、「ディーガのアルバム」ボタンはタップできません。
DIGA Album Makerのメニュー画面の「ディーガのアルバム」ボタンをタップしてディーガのアルバムの視聴を開始してください。ディーガのアルバム一覧画面が表示されますので、視聴したいアルバムを選んでください。再生準備が完了すると、自動的に再生が開始されます。
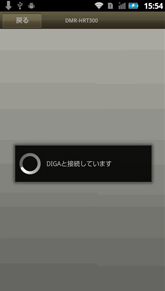 |
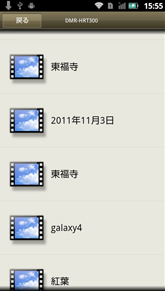 |
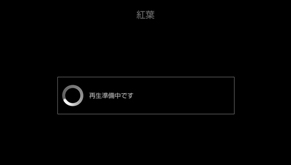 |
 |
■ よくあるご質問(FAQ)
| Q01. | DIGA Album Makerはどのディーガで使うことができますか? |
| A01. |
2012年6月発売のDMR-HRT300が対象です。
|
| Q02. | DIGA Album Makerが動作するのはどのAndroidスマートフォンですか? |
| A02. |
Android 2.3.3〜2.3.7、Android 4.0.1〜4.0.4を搭載したスマートフォンが対象です(2012年8月1日現在)。ただし、これらのAndroidを搭載した全てのスマートフォンでの動作を保証するものではありません。また、Android 2.2〜2.3.1、Android 3.0〜3.2が搭載された機器にもインストール可能な場合がありますが、動作は保証しません。弊社で動作を確認済みのスマートフォンの情報は本サポートページの「
|
| Q03. | 対応している言語は何ですか? |
| A03. |
日本語です。
|
| Q04. | DIGA Album Makerでディーガが見つかりません。考えられる原因は何でしょうか? |
| A04. |
いくつかの原因が考えられます。
|
| Q05. | 何台のディーガに接続できますか? |
| A05. |
DIGA Album Makerが接続できるのは設定した1台のディーガだけです。2台以上のディーガをお持ちのお客様は、接続したいディーガを1台選択してください。
|
| Q06. | DIGA Album Makerで使うことができる写真のフォーマットは何ですか?また、制限はありますか? |
| A06. |
動くアルバムではJPEGとPNG、おまかせクリップではJPEGです。詳細は、「
|
| Q07. | 動くアルバムやおまかせクリップの作成開始後、エラーが表示されてアルバムが作成できませんでした。 |
| A07. |
お使いの無線LANの状態によっては接続が一時的に切断し、ディーガでのアルバム生成が失敗することがあります。ディーガが優先動作中である、ディーガのHDDの空き容量が不足しているなど、ディーガの状態によってもアルバム作成の依頼が失敗します。動くアルバムやおまかせクリップの作成開始後、エラーが表示されてアルバムが作成できなかった場合は、ディーガの電源をON/OFFするなどしてから、再度試してみてください。
|
| Q08. | ディーガが優先動作中であるとはどのような状態ですか? |
| A08. |
次のような状態です。
|
| Q09. | ディーガに録画した放送番組の視聴に対応していますか? |
| A09. |
対応していません。
|
