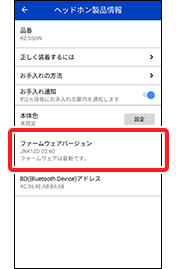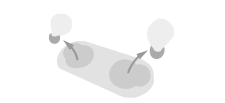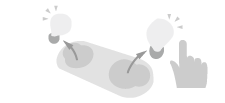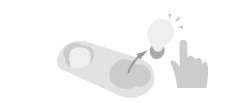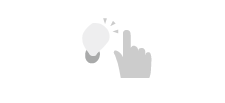便利な機能
正しく装着する
最適な音と性能を得るには、イヤホンを耳にしっかりと装着する必要があります。
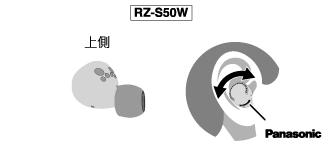
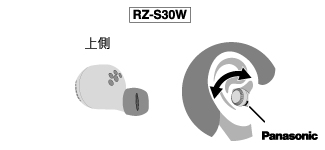
Panasonicロゴが下側に、充電端子が上側にあるようにして、イヤホンを耳に挿入します。
イヤホンがしっかり装着されるまで前後に回転します。
移動時に緩んでいるように感じられる場合は、しっかり装着されるサイズになるように、別サイズのイヤーピースを試してください。
タッチセンサー操作一覧
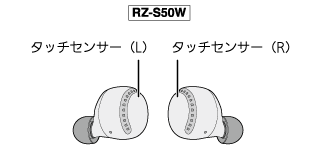
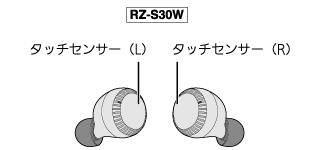
イヤホンのタッチセンサーで、Bluetooth®機器をリモコン操作できます。
- ・Bluetooth®機器によっては、イヤホンのタッチセンサーを操作しても、一部の機能が動作しない場合や、下記とは異なる動作をする場合があります。
■ タッチセンサーの操作一覧
| 動作 | タッチセンサーのタッチ操作 | ||
|---|---|---|---|
| L | R | ||
音楽 |
再生 |
シングル |
シングル |
音量(小) |
ダブル |
― | |
音量(大) |
トリプル |
― | |
曲送り |
― | ダブル |
|
曲戻し |
― | トリプル |
|
通話 |
受話 |
シングル |
シングル |
着信拒否 |
約2秒 |
約2秒 |
|
終話 |
約2秒 |
約2秒 |
|
外音コントロール |
― | 約2秒 |
|
音声アシスタント起動 |
約2秒 |
― | |
| Bluetooth®のペアリングモードにする |
|
||
| 工場出荷設定に戻す |
|
||
メイン画面について
画面表示はRZ-S50Wの例です。

 ヘッドホン名
ヘッドホン名
- ・接続しているヘッドホン名を表示します。
- ・ヘッドホン名は「設定」で編集することができます。
 接続中のコーデック表示
接続中のコーデック表示
- ・ヘッドホンと接続中のコーデックを表示します。
| コーデック | 表示 |
|---|---|
| SBC | |
| SBC (接続優先時) |
|
| AAC |
- ・ご使用の端末の対応CODECの中から選択されるため、端末によっては、表示されないCODECがあります。
 設定ボタン
設定ボタン
- ・設定ボタンをタップすると、本アプリの「設定画面」を表示します。
 ヘッドホンの電池残量表示
ヘッドホンの電池残量表示
- ・ヘッドホンの電池残量を表示しています。
 外音コントロールボタン
外音コントロールボタン
- ・外音コントロールボタンをタップして、ノイズキャンセリングとアンビエント(外音取り込み)の設定をすることができます。
- ・表示された画面で設定を行ってください。
- ※お使いのヘッドホンで対応している項目ボタンのみが表示されます。
| 機能 | 表示 |
|---|---|
| ノイズキャンセリング 外から聞こえる音(ノイズ)を低減します。 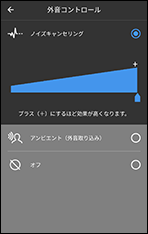 |
|
| アンビエント (外音取り込み) 周囲の音を取り込んで、ヘッドホンで聞くことができます。 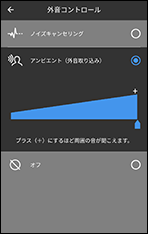 |
|
| オフ |
 サウンドモードボタン
サウンドモードボタン
- ・サウンドモードを設定します。
| 機能 | 表示 |
|---|---|
バスエンハンサー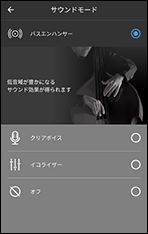 |
|
クリアボイス |
|
イコライザー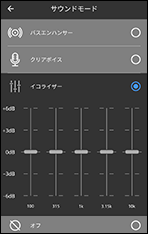 |
|
| オフ |
 音量調整バー
音量調整バー
- ・スマートフォンのメディア音量に連動します。
- ・スライドバーをドラッグして、音量を調整することができます。
 ヘッドホン画像表示
ヘッドホン画像表示
- ・接続しているヘッドホンの画像を表示します。
- ・設定画面の「ヘッドホン製品情報」の「本体色」でヘッドホンの色を変更できます。(本体色を変更できるヘッドホンと接続時のみ設定項目が表示されます)
 Amazon Alexa
Amazon Alexa
- ・ヘッドホンが対応している場合のみ表示されます。
- ・Alexaの機能はすべての言語や国で利用できるわけではありません。使用する場所によってAlexaの機能は異なる場合があります。
- ・Alexaを使用する場合は、最新のAmazon Alexaアプリをインストールしてください。
- ・Amazonにサインインしたあと、機器の設定でヘッドホンを追加する必要があります。
設定する
設定画面から、ヘッドホンと本アプリの各種設定を行うことができます。
(接続する機器によって設定できる項目は異なります)
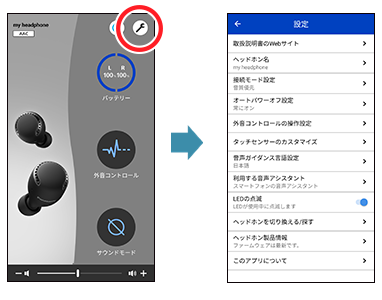
設定ボタンをタップして、設定画面を表示してください。
設定したい項目をタップしてください。
取扱説明書のWEBサイト
接続しているヘッドホンの取扱説明書のホームページを表示します。
ヘッドホン名
メイン画面などで表示する「ヘッドホン名」を変更します。
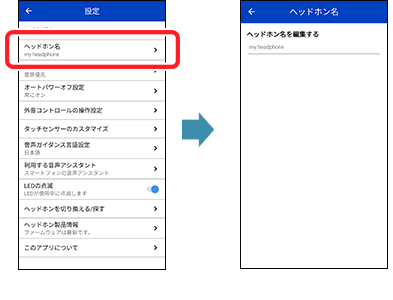
以下の画面のヘッドホン名が変更されます。
ヘッドホン名画面、設定画面、メイン画面、接続済みヘッドホン一覧画面など
例)ヘッドホン名をmy headphoneに変更した場合

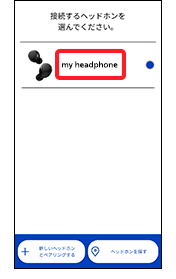
接続モード設定
ヘッドホンとの接続を音質優先で接続するか、接続優先で接続するか設定します。
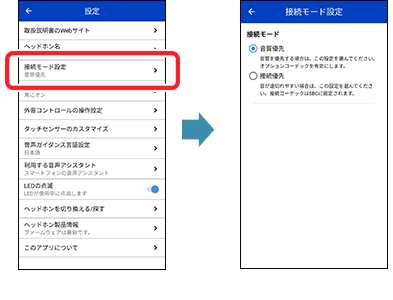
- ・接続モードを切り換えると、音が止まり、再接続します。
オートパワーオフ設定
設定した時間、無音が継続すると、ヘッドホンの電源を自動的にオフにします。
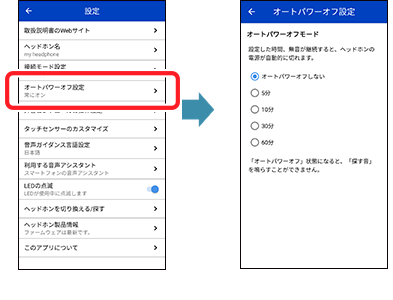
外音コントロールの操作設定
外音コントロールの操作を設定します。

タッチセンサーの操作で切り換えるモードを2つ以上選んでください。
タッチセンサーのカスタマイズ
タッチセンサーの操作を無効にしたり、タッチセンサーのカスタマイズを行うことができます。
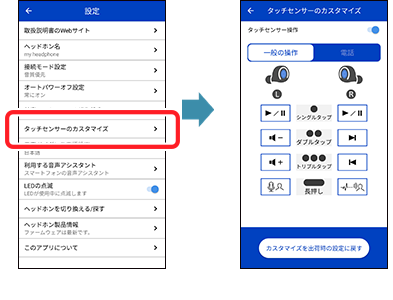
■タッチセンサー操作を受け付けるかどうかを設定する場合
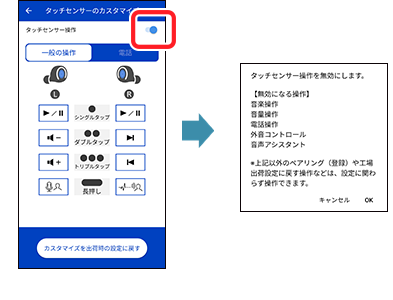
「OK」をタップすると、センサー操作を無効にします。
■タッチセンサーをカスタマイズする場合
「一般の操作」のとき
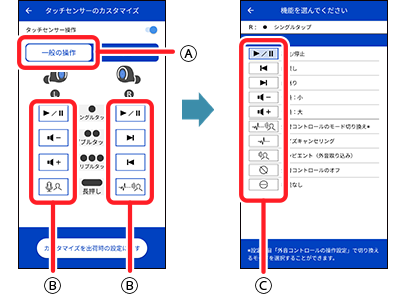
「電話」のとき
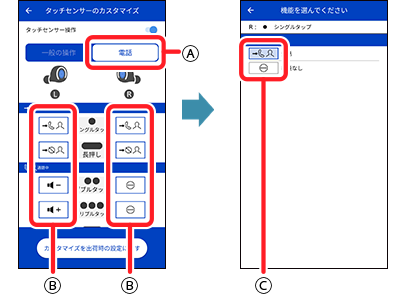
- -
 の「一般の操作」または「電話」をタップして、カスタマイズしたい方を選んでください。
の「一般の操作」または「電話」をタップして、カスタマイズしたい方を選んでください。 - -
 の中から変更したい操作をタップしてください。
の中から変更したい操作をタップしてください。 - -
 の中から変更したい機能をタップしてください。
の中から変更したい機能をタップしてください。
カスタマイズを元に戻したいときは、「カスタマイズを出荷時の設定に戻す」をタップしてください。
音声ガイダンス言語設定
ヘッドホンの音声ガイダンスの言語を切り換えます。
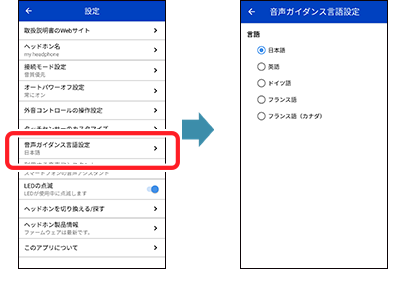
利用する音声アシスタント
利用する音声アシスタントを設定します。
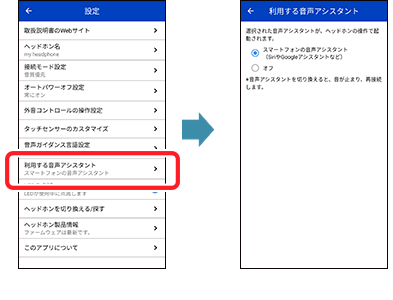
LEDの点滅
LEDが使用中に点滅します。
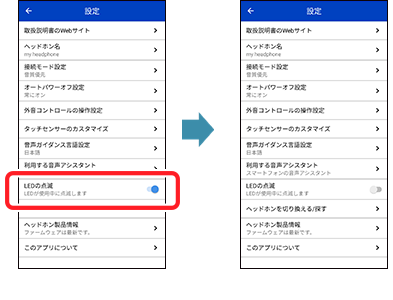
LEDが使用中に消灯します。
ヘッドホンを切り換える/探す
接続するヘッドホンを切り換えたり、ヘッドホンを探すことができます。
- ・ヘッドホンを探す機能を使用する場合、あらかじめ設定をオンにしてご使用ください。

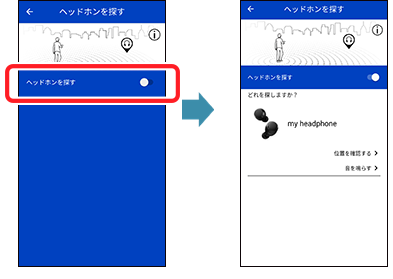
- ■ヘッドホンが近くにあるのに見つからないとき
- (ソファーの近くで落として見つからないときなど)
- →「音を鳴らす」をタップしてください。
- ■移動中に落としてどこで落としたかわからないとき
- →「位置を確認する」をタップしてください。
- ※スマホアプリが動作中の場合、最後に接続した位置情報を確認することができます。
ヘッドホン製品情報
ヘッドホンの製品情報を確認することができます。

- ・本体色を変更できるヘッドホンと接続時のみ「本体色」の項目が表示されます。設定を変更すると「メイン画面」で表示されるヘッドホン画像が変わります。
- ・「ファームウェアバージョン」ではヘッドホンの現在のファームウェアを確認することができます。最新のファームウェアがある場合は、「更新」をタップしてください。
このアプリについて
本アプリの情報を確認できます。
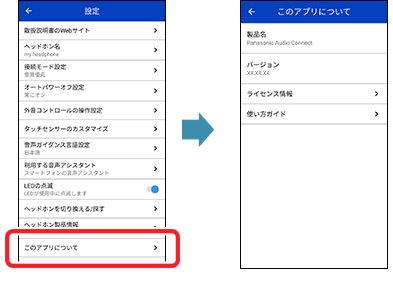
- ・「ライセンス情報」をタップすると、ライセンス情報を表示します。
- ・「使い方ガイド」をタップすると、使い方ガイド(本ガイド)を表示します。
ファームウェアの確認と更新について
本アプリを使用して、接続しているヘッドホンの最新ファームウェアへの更新を行うことができます。
- ・最新のファームウェアがある場合は、「更新」をタップしてください。
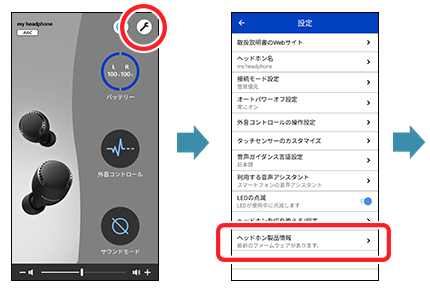
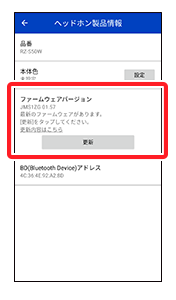
「更新」をタップすると、ファームウェアをヘッドホンに転送し、更新を行います。転送中に、音楽再生や電話などがあると、転送が中断されたり、遅くなったりすることがあります。ヘッドホンは操作せず、充電ケースから出したまま近くに置いた状態で転送を開始してください。

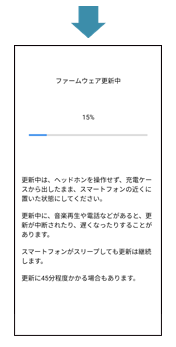

ヘッドホンおよびアプリを操作せず、更新完了までお待ちください。
※ヘッドホンはファームウェアのアップデート後、自動で再起動し、端末と再接続します。
更新が完了するまでは、アプリを操作しても正常に動作しないため、ヘッドホンとアプリを操作しないでください。

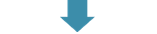
アプリの「設定」>「ヘッドホン製品情報」で「ファームウェアは最新です。」が表示されていれば、最新のファームウェアに更新されています。