
TV Remote 2 とは、パナソニック製テレビ(ビエラ)の操作・設定・コンテンツの共有などを簡単におこなうことができる、テレビコントロールアプリです。
お持ちのiPhone / iPod touch / iPad に TV Remote 2 をインストールし、ビエラが接続されているホームネットワークにWi-Fi接続することで、自分専用のリモコンとしてご使用いただけるだけでなく、ビエラとの様々な連携をお楽しみいただけます。
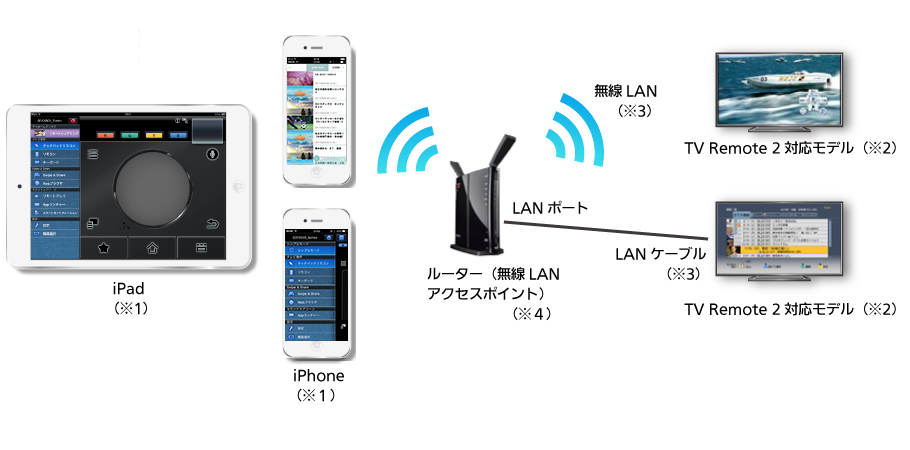
- ※1 動作環境:iOS8以降のiPhone / iPod touch / iPad
- ※2 ビエラの機種によっては、対応していない機能があります。
- ※3 ビエラをホームネットワークに接続する方法については、ビエラの取扱説明書をご覧ください。
- ※4 無線LANルーターについては、動作確認情報一覧をご覧ください。
- ※5 TV Remote2に関する重要なお知らせ
TV Remote 2 を使用するために、事前に以下の設定が必要です。
- 画面のイメージや名称は、ご使用の機器により異なります。
ビエラを無線LANルーターにLANケーブル、または、無線LANで接続し、ビエラのネットワーク設定を実施してください。
ネットワークの接続・設定について、詳しくはビエラの取扱説明書をご覧ください。
iPhone / iPod touch / iPad のWi-Fi設定を実施し、無線LANルーターに接続してください。
- Wi-Fiを「オン」にする
- ご使用のビエラがつながっている無線LANルーター(SSID)を選択する
- 無線LANルーターのパスワード入力画面が表示される場合は、パスワードを入力する
- Wi-Fiアンテナアイコンが表示されれば接続完了
無線LANルーターのSSID、パスワードは、無線LANルーターの取扱説明書をご確認ください。

ビエラとiPhone / iPod touch / iPadとがホームネットワークに接続されていることを確認してください。
※ 無線LANルーターのLAN側アドレスと同じであることを確認する。
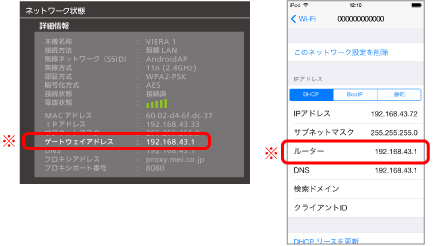
ビエラの「TVリモート機能」がオンになっていることを確認してください。
(ネットワーク設定 > TVリモート設定 > TVリモート機能)
設定について、詳しくはビエラの取扱説明書をご確認ください。
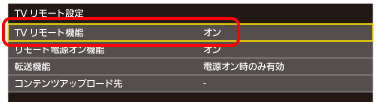
- 画面のイメージや名称は、ご使用の機器により異なります。
ダウンロード
App Store から TV Remote 2 をダウンロードしてください。(無料)
起動
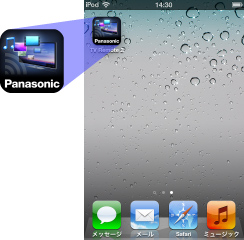
TV Remote 2 のアイコンをタップすると、アプリが起動します。
機器選択
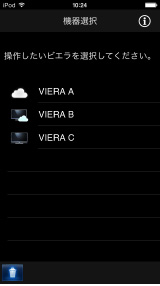
機器選択画面に表示されたビエラの中から、操作したいビエラを選択します。
操作できるビエラが自動的に表示されます。
- マイホームクラウド非対応モデルで、ホームネットワークに接続されているビエラです。
- マイホームクラウド対応モデルで、ホームネットワークに接続されているビエラです。
- マイホームクラウド対応モデルで、過去にホームネットワークに接続して操作したことがあるビエラです。iPhone / iPod touch / iPadが、外出先など、ホームネットワークの範囲外にあるときに表示されます。
この機器を選択したときは、マイホームクラウド機能のみご利用いただけます。
操作方法
はじめに
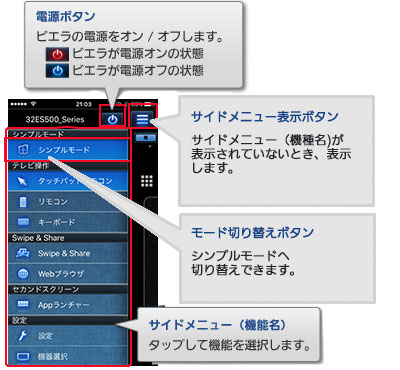
- iPadでは、画面のイメージが少し異なりますが、操作方法は共通です。
- お使いのビエラが対応していない機能は、サイドメニューに表示されません。または、アイコンが表示されません。
このアイコンが出る画面では、アイコンをタップすると説明が表示されます。
 タッチパッドリモコン
タッチパッドリモコン
カーソル操作 / ホイール操作
タッチパッドで、マウスと同じような感覚でビエラを操作できます。
また、画面上のアイコンをタップすると、リモコン操作ができます。
さらに、音声操作に対応したビエラでは、マイクのアイコンが表示されます。
アイコンをタップしてiPhone / iPod touch / iPadから音声で操作できます。
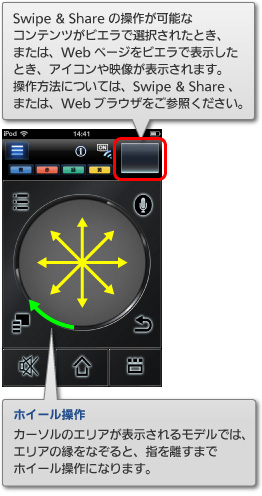
ビエラにカーソルが表示されているとき
- 1本指で自由にスワイプ
- カーソル移動
- 1本指でタップ
- 左クリック
ビエラにカーソルが表示されていないとき
- 1本指で上下左右にスワイプ
- 上下左右移動
- 1本指でタップ
- 決定
ジェスチャー操作
ジェスチャー操作で、簡単に入力やチャンネルの切り替え、音量調節などができます。
また、画面上のアイコンをタップすると、リモコン操作ができます。
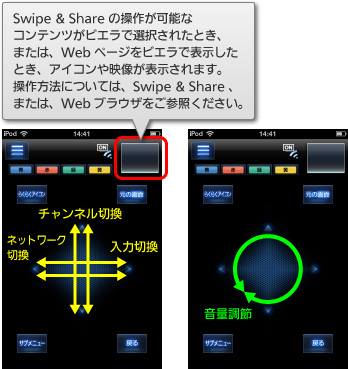
中央のエリアで、次のような操作ができます。
- 1本指で上下左右にスワイプ
- 上下左右移動
- 1本指でタップ
- 決定
- 2本指で上下にスワイプ
- チャンネルUP / DOWN
- 2本指で左にスワイプ
- ネットワーク切換
- 2本指で右にスワイプ
- 入力切換
- 2本指で回転
- 音量+ / -
- ピンチアウト / ピンチイン
- 消音
 リモコン
リモコン
画面上のアイコンをタップして、リモコンと同じようにビエラを操作できます。左右にスワイプして表示を切り替えます。
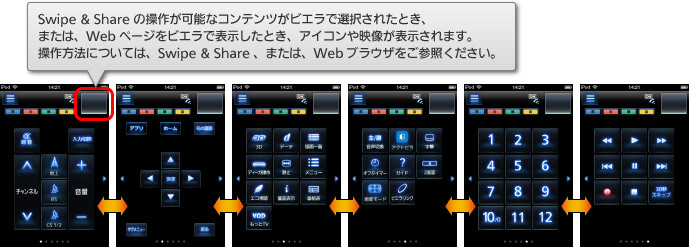
 キーボード
キーボード
ビエラが文字入力の画面になると、自動的にKeyboard画面に切り替わり、メールを打つように文字を入力できます。
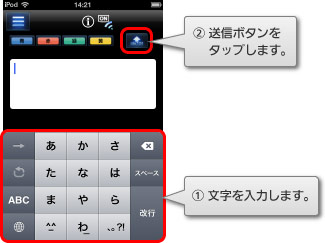
 ゲームパッド
ゲームパッド
ゲームの画面になると、自動的にゲームパッドに切り替わり、Apps内のゲームなどを快適に操作できます。
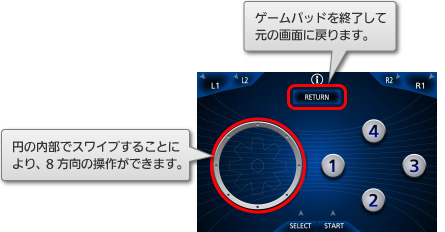
 Swipe & Share
Swipe & Share
iPhone / iPod touch / iPadで撮影した写真や動画コンテンツをビエラで再生したり、ビエラにコピーできます。
また、iTunesで入手した音楽コンテンツをビエラで再生することができます。(コンテンツによっては、再生できないものもあります。)
ビエラの各種コンテンツをiPhone / iPod touch / iPadで再生したり、コピーすることもできます。
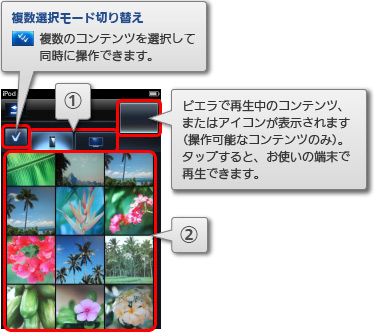
- 機器選択
- 操作したいコンテンツが入っている機器を選択します。
-
- お使いの端末
- ビエラ
- コンテンツ選択画面
- 再生、またはコピーしたいコンテンツを表示させます。
再生・コピー
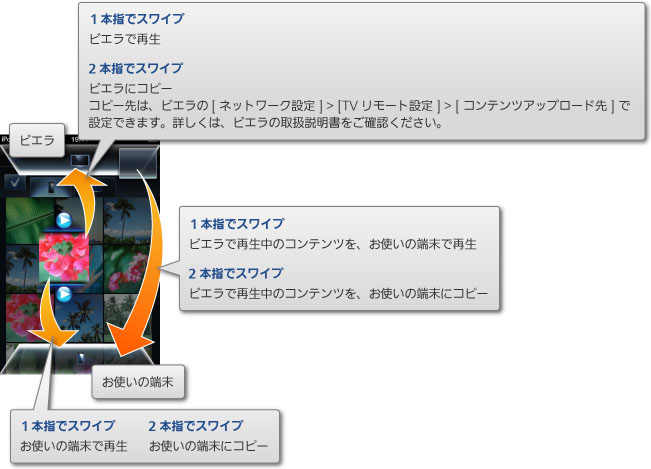
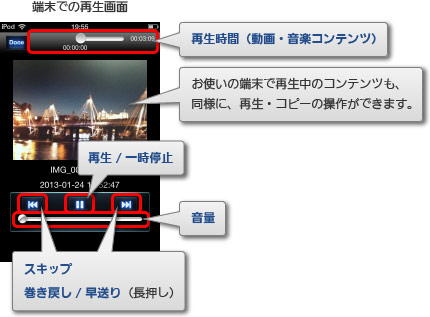
- 1つ前の階層に戻ります。
- 再生を終了します。
 Webブラウザ
Webブラウザ
iPhone / iPod touch / iPadで表示中のWebページをビエラに表示できます。
また、ビエラで表示中のWebページをiPhone / iPod touch / iPadに表示できます。
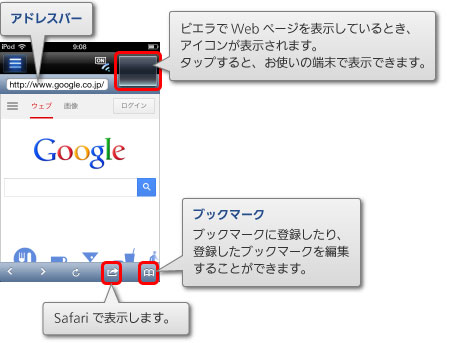
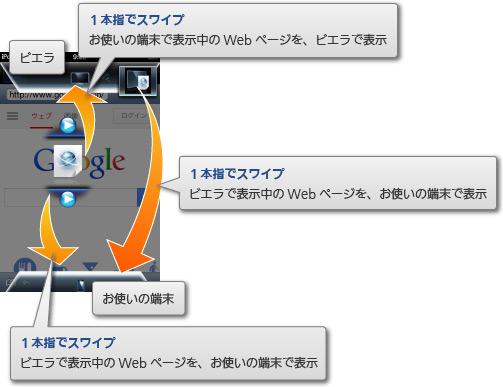
 リモートプレイ
リモートプレイ
ビエラの録画・記録コンテンツ一覧を、iPadに表示させ、ビエラでの再生をコントロールします。
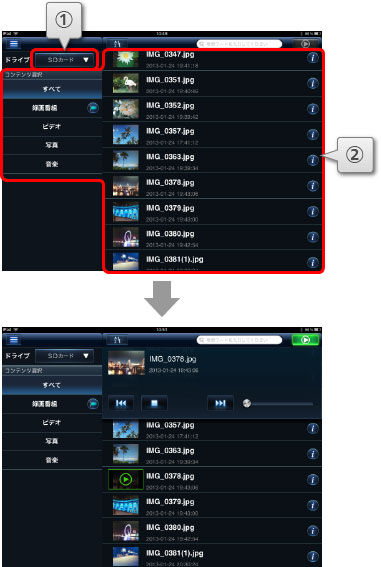
- ドライブ選択
- 再生したいコンテンツが入っているドライブを選択します。
- コンテンツ選択
- 再生したいコンテンツを選択します。
- 操作やアイコンの表示は、コンテンツによって異なります。
 スマートキャリブレーション
スマートキャリブレーション
iPhone / iPod touch / iPadを使って、ビエラの詳細な映像設定が簡単にできます。
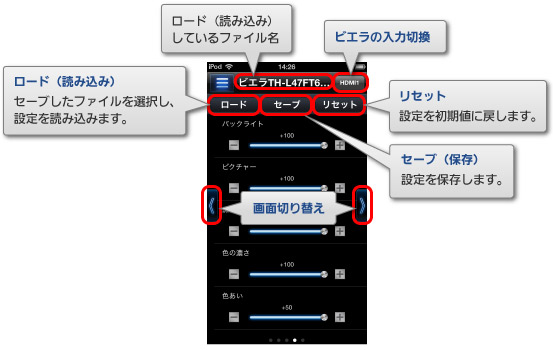
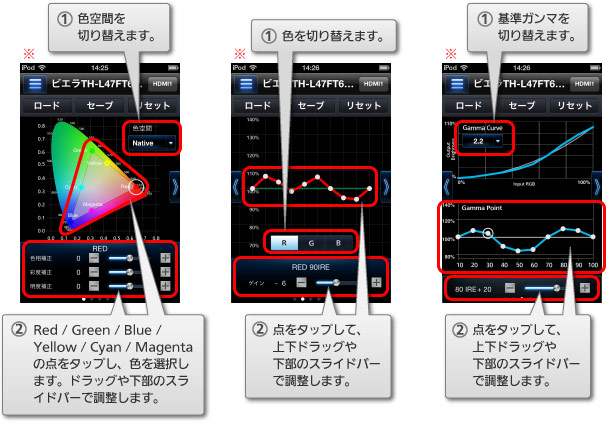
※ これらは高度な映像調整なので、専門の知識が必要です。
 Appランチャー
Appランチャー
ビエラのアプリ一覧を、iPhone / iPod touch / iPadに表示させ、アプリの起動をコントロールします。
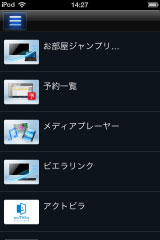
 設定
設定
タッチパッドリモコンでの感度を調節できます。
また、ヘルプアイコンから本アプリのお客様サポートサイトにアクセスできます。
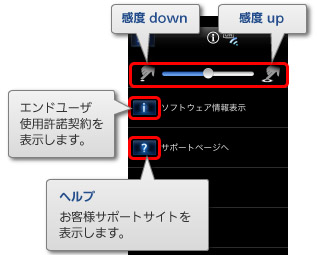
 機器選択
機器選択
操作するビエラを選択したり切り替えたりできます。
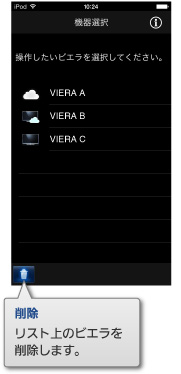
- Q01. TV Remote 2 とは、どのようなアプリですか?
- パナソニック製テレビ(ビエラ)の操作・設定やコンテンツの共有などを簡単におこなうことができる、テレビコントロールアプリです。
- Q02. ビエラ以外のテレビでも使用できますか?
- ビエラ以外の機器には対応しておりません。
- Q03. Android端末には、対応していますか?
- TV Remote 2 は、Android 4.0以上を搭載したAndroid端末でもご利用いただけます。詳しくは、Androidアプリのサポートページをご覧ください。
- Q04. ビエラの設定方法がわかりません。
- 対応しているビエラであれば、ネットワーク接続設定で、お持ちのiPhone / iPod touch / iPadと同じネットワークに接続すればご利用いただけます。
詳しくはビエラの取扱説明書、または、デジタル・AV ネット接続設定ガイドをご覧ください。 - Q05. TV Remote 2 を起動しても、ビエラが見つかりません。
- ビエラの設定で [TVリモート機能] がオンになっていることをご確認ください。(ネットワーク設定 > TVリモート設定 > TVリモート機能)
設定メニューは、ご使用のビエラによって異なる場合があります。詳しくはビエラの取扱説明書をご確認ください。
ネットワークの構成や無線LANルーターの設定をご確認ください。無線LANルーターによっては、IPマルチキャストパケットが中継されないためにiPhone / iPod touch / iPadがビエラを見つけられない場合があります。詳しくは無線LANルーターの取扱説明書をご確認ください。 - Q06. TV Remote 2 は、どこで入手することができますか?
- TV Remote 2 は、App Storeから無料でダウンロードすることができます。
アプリダウンロード - Q07. 表示されない画面があります。
- ビエラが対応していない機能は、画面が表示されません。
- Q08. Swipe & Share でコンテンツを表示・再生できません。
- ご使用のビエラによって、再生できるコンテンツの種類が異なる場合があります。詳しくはビエラの取扱説明書をご確認ください。
ビエラで表示中の画面によっては、コンテンツを表示できない場合があります。通常、放送視聴の状態でご利用ください。
この機能は、iOS 5.0.1以降のiPhone / iPod touch / iPad でご利用いただけます。 - Q09. iPhone / iPod touch / iPad に入っているコンテンツが、Swipe & Share で表示されません。
- iPhone / iPod touch / iPad で撮影した写真・動画や、iTunesで入手した音楽が表示され、操作することができます。
(一部のビエラでは、音楽ファイルに対応しておりません。 - Q10. Swipe & Share のとき、「The user has denied the application access to their media」というメッセージが現れ、動画・画像が表示されません。
- iOS 5.x.x:iPhone / iPod touch / iPad の[設定]で、[位置情報サービス]、[TV Remote 2] を オンにする必要があります。
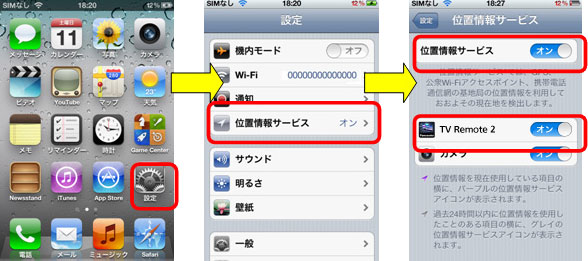
iOS 6.x.x以降:iPhone / iPod touch / iPad の[設定]で、[プライバシー] > [写真] > [TV Remote 2] を オンにする必要があります。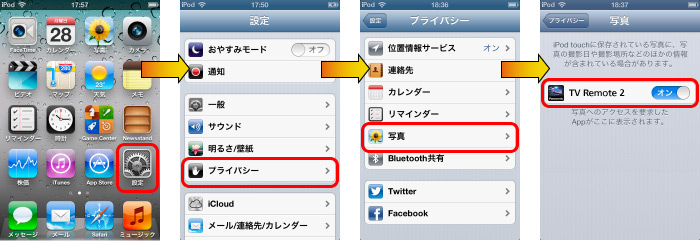
- Q11. タッチパッドリモコンのとき、マイクのアイコンをタップしてもエラーになります。
- iOS 7.x.x では、iPhone / iPod touch / iPad の[設定]で、[プライバシー] > [マイク] > [TV Remote 2] を オンにする必要があります。

- Q12. ゲームパッド でゲームコンテンツが操作できません。
- TV Remote 2 とビエラがネットワークでつながっている状態にしてから、ゲームコンテンツを起動させてください。
ゲームコンテンツによっては、ゲームパッドで操作するために設定が必要なことがあります。 - Q13. iPhone / iPod touch / iPad の画面の向きが自動的に切り替わりません。
- iPhone / iPod touch で縦横自動切り替えに対応しているのは、Swipe & Share のコンテンツ再生画面のみです。(iPhone / iPod touch の設定でスクリーンの自動回転をオンにしておく必要があります。)
iPad は、ゲームパッド、リモートプレイのときには横画面のみ可能です。 - Q14. ビエラの電源をオンできません。
- ビエラの設定で [リモート電源オン機能] がオンになっていることをご確認ください。(ネットワーク設定 > TVリモート設定 > リモート電源オン機能)
設定メニューは、ご使用のビエラによって異なる場合があります。また、一部のビエラではこの機能に対応しておりません。詳しくはビエラの取扱説明書をご確認ください。 - Q15. ビエラとiPhone / iPod touch / iPad がネットワークでつながっており、電源がオンの状態であるにも関わらず、操作できません。
- 機器選択画面でビエラを選択し、操作できることを確認してください。
- Q16. TV Remote 2 とビエラがネットワークでつながっているか、確認する方法はありますか?
- 接続アイコンをご確認ください。

TV Remote 2 とビエラがネットワークでつながっており、
ビエラの電源がオンの状態です。
TV Remote 2 とビエラがネットワークでつながっており、
ビエラの電源がオフの状態です。
TV Remote 2 とビエラがネットワークでつながっておらず、
TV Remote 2 で操作できない状態です。 - Q17. Swipe & Share の機能を使って、iPhone / iPod touch / iPad に保存しているコンテンツをビエラにコピーできません。
- コンテンツアップロード先に指定するSDカードやUSBメモリーは、 FAT16、FAT32、またはexFATでフォーマットされたものをご使用ください。
NTFSでフォーマットされたものには、コピーできません。 - Q18. シンプルモードに切り替えができません。
- お使いのビエラが「シンプルモード」に対応していない場合は、サイドメニューに「シンプルモード」が表示されません。
- Q19. ここにない内容を問い合わせたいのですが?
- サポートサイトまでお問い合わせください。
TV Remote 2 対応ビエラ一覧表
| サイドメニュー(機能名) | ||
|---|---|---|
 | タッチパッドリモコン | カーソル操作 |
| ホイール操作 | ||
| ジェスチャー操作 | ||
| リモコン | ||
| キーボード | ||
| ゲームパッド | ||
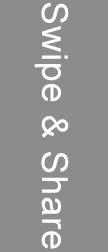 | Swipe & Share | ビエラに挿入しているSDカード、 または、接続しているUSBメモリーのコンテンツを共有 |
| iOS端末で撮影した写真・動画を ビエラに挿入しているSDカード、 または、接続しているUSBメモリーにコピー | ||
| iOS端末で撮影した写真・動画や、 iTunesで入手した音楽をビエラで再生 | ||
| Webブラウザ | ||
 | リモートプレイ*1 | |
| スマートキャリブレーション | ||
| Appランチャー | ||
| VIERA�@2014�N���f�� | ||||
|---|---|---|---|---|
| �t���e���r | ||||
| AX800 �V���[�Y |
AS800 �V���[�Y |
AS650 �V���[�Y |
AS630 �V���[�Y |
AS600 �V���[�Y |
| ○ | ○ | ○ | ○ | ○ |
| ○ | ○ | ○ | ○ | ○ |
| ○ | ○ | ○ | ○ | ○ |
| - | - | - | - | - |
| ○ | ○ | ○ | ○ | ○ |
| ○ | ○ | ○ | ○ | ○ |
| - | - | - | - | - |
| ○ | ○ | ○ | ○ | ○ |
| ○ | ○ | ○ | ○ | ○ |
| ○ | ○ | ○ | ○ | ○ |
| ○ | ○ | ○ | ○ | ○ |
| ○ | ○ | ○ | ○ | ○ |
| ○ | - | - | - | - |
| ○ | ○ | ○ | ○ | ○ |
| VIERA�@2013�N���f�� | |||||
|---|---|---|---|---|---|
| �v���Y�}�e���r | �t���e���r | ||||
| VT60 �V���[�Y |
GT60 �V���[�Y |
WT600 �V���[�Y |
FT60 �V���[�Y |
DT60 �V���[�Y |
E60 �V���[�Y |
| - | - | - | - | - | - |
| ○ | ○ | ○ | ○ | ○ | ○ |
| - | - | - | - | - | - |
| - | - | - | - | - | - |
| ○ | ○ | ○ | ○ | ○ | ○ |
| ○ | ○ | ○ | ○ | ○ | ○ |
| ○ | ○ | ○ | ○ | ○ | ○ |
| ○ | ○ | ○ | ○ | ○ | ○ |
| ○ | ○ | ○ | ○ | ○ | ○ |
| ○ | ○ | ○ | ○ | ○ | ○ |
| ○ | ○ | ○ | ○ | ○ | ○ |
| ○ | ○ | ○ | ○ | ○ | ○ |
| ○ | - | ○ | ○ | - | - |
| ○ | ○ | ○ | ○ | ○ | ○ |
| VIERA�@2012�N���f�� | |||||||
|---|---|---|---|---|---|---|---|
| �v���Y�}�e���r | �t���e���r | ||||||
| ZT5 �V���[�Y |
VT5 �V���[�Y |
GT5 �V���[�Y |
WT5 �V���[�Y |
DT5 �V���[�Y |
ET5 �V���[�Y |
E5 �V���[�Y |
X50 �V���[�Y |
| - | - | - | - | - | - | - | - |
| ○ | ○ | ○ | ○ | ○ | ○ | ○ | ○ |
| - | - | - | - | - | - | - | - |
| - | - | - | - | - | - | - | - |
| ○ | ○ | ○ | ○ | ○ | ○ | ○ | ○ |
| ○ | ○ | ○ | ○ | ○ | ○ | ○ | ○ |
| ○ | ○ | ○ | ○ | ○ | ○ | ○ | ○ |
| ○ | ○ | - | ○ | - | - | - | - |
| - | - | - | - | - | - | - | - |
| ○ | ○ | ○ | ○ | ○ | ○ | ○ | ○ |
| ○ | ○ | ○ | ○ | ○ | ○ | ○ | ○ |
| - | - | - | - | - | - | - | - |
| - | - | - | - | - | - | - | - |
| - | - | - | - | - | - | - | - |
| VIERA�@2011�N���f�� | ||||
|---|---|---|---|---|
| �v���Y�}�e���r | �t���e���r | |||
| VT3 �V���[�Y |
GT3 �V���[�Y |
ST3 �V���[�Y |
DT3 �V���[�Y |
RB3 �V���[�Y |
| - | - | - | - | - |
| - | - | - | - | - |
| - | - | - | - | - |
| ○ | ○ | ○ | ○ | ○ |
| ○ | ○ | ○ | ○ | ○ |
| ○ | ○ | ○ | ○ | ○ |
| - | - | - | - | - |
| - | - | - | - | - |
| - | - | - | - | - |
| ○*2 | ○*2 | ○*2 | ○*2 | ○*2 |
| - | - | - | - | - |
| - | - | - | - | - |
| - | - | - | - | - |
| - | - | - | - | - |
*1: iPad�̂ݑΉ��B
*2: ���y�t�@�C���͑Ή����Ă���܂���B



