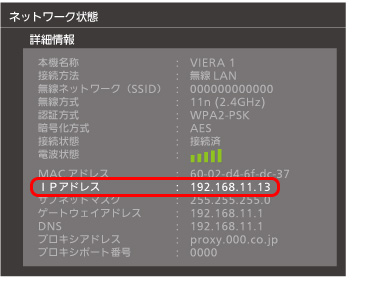ファイル共有機能とは、パソコンのファイルを、ホームネットワークを経由してビエラと共有する機能です。
- パソコンのファイルをビエラで見る
-
ご使用のパソコンをビエラに登録することで、パソコンに保存されている写真や動画、音楽ファイルを、ビエラのメディアプレーヤーで簡単に再生できます。
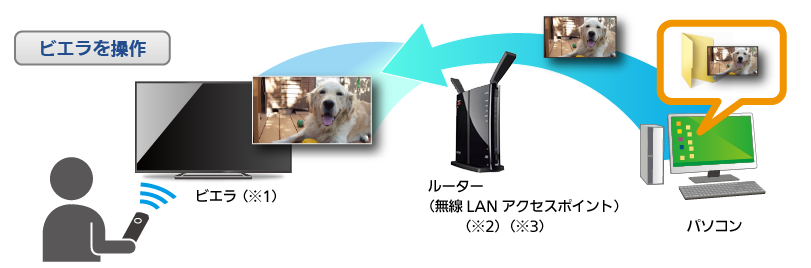
- パソコンのファイルをビエラに保存する
-
ご使用のパソコンを操作して、写真や動画、音楽ファイルを、ビエラに接続されているUSB機器やSDメモリーカードに簡単に保存できます。
保存したファイルは、ビエラのメディアプレーヤーで再生できます。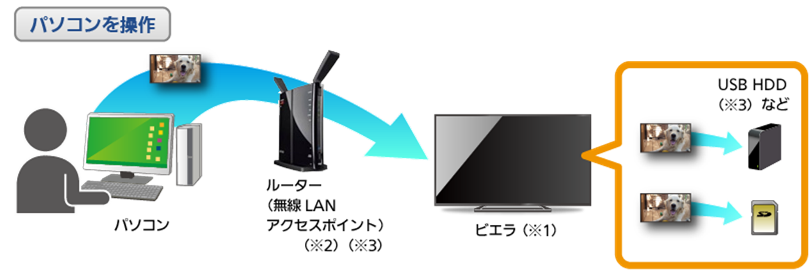
- ※1 ビエラの機種によっては、この機能に対応していない場合があります。
- ※2 ビエラをホームネットワークに接続する方法については、ビエラの取扱説明書をご覧ください。
- ※3 動作確認済みの無線LANルーター、USB HDDについては、動作確認情報一覧をご覧ください。
パソコンの準備(Windows 8.1の例)
パソコンのファイルをビエラで見るために、事前に以下のパソコン設定が必要です
パソコンがホームネットワークに接続されているか、ご確認ください。
パソコンのネットワーク接続・設定については、パソコンの取扱説明書をご覧ください。
コントロールパネルを開き、[ネットワークの状態とタスクの表示] - [共有の詳細設定の変更] をクリックしてください。
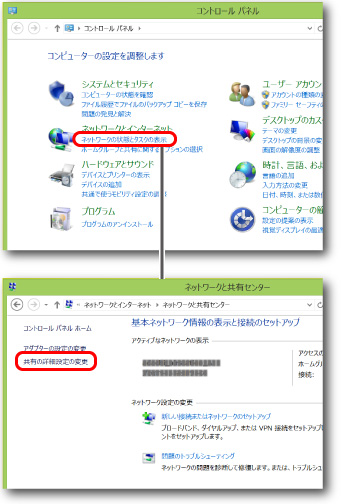
[ネットワーク探索] で [ネットワーク探索を有効にする]、
[ファイルとプリンターの共有] で [ファイルとプリンターの共有を有効にする]
を選択してください。
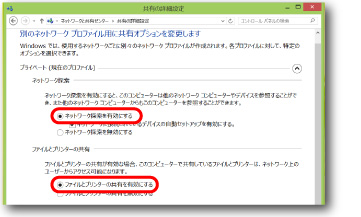
[すべてのネットワーク] の [V] をクリックして、設定項目を表示させてください。
ご使用のパソコン、ネットワーク環境によっては、[すべてのネットワーク] が表示されません。表示されない場合は、そのまま次の手順へお進みください。
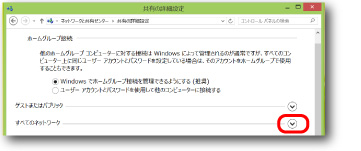
[パブリックフォルダーの共有] で [共有を有効にして、ネットワークアクセスが.......] を選択してください。
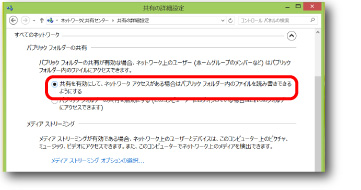
[パスワード保護共有] を任意に設定し、[変更の保存] をクリックしてください。
[パスワード保護共有を有効にする] を選択すると、ビエラからパソコンにアクセスするときに、Windows のユーザー名 / パスワードの入力が必要になります。
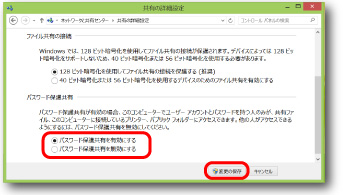
ビエラからアクセスしたいフォルダーを右クリックし、[共有] - [特定のユーザー...] を選択してください。
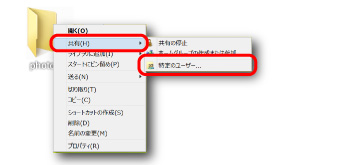
[V] で一覧を表示させ、[Everyone] を選択した後、[追加]、[共有] をクリックしてください。
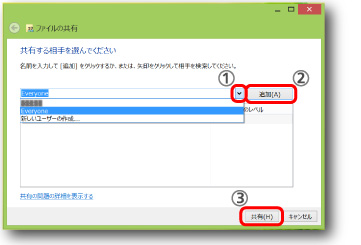
「ユーザーのフォルダーは共有されています。」と表示されていることを確認し、[終了] をクリックします。
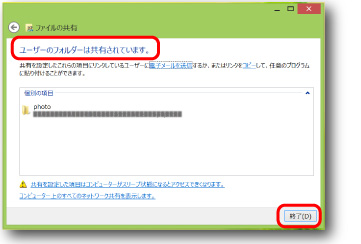
ビエラからアクセスしたいフォルダーを設定します。
- フォルダーのプロパティを開き、
[共有] - [詳細な共有] をクリックする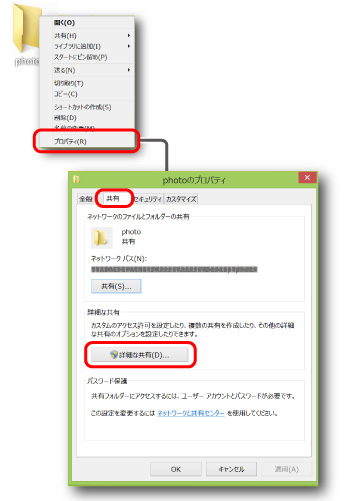
- 「このフォルダーを共有する」にチェックを入れ、[OK] をクリックする
-
サーバー名、共有フォルダ名を確認する
(ビエラで設定するときに、これらの入力が必要になります。)ビエラの設定で、入力可能な文字は以下の通りです。
サーバー名、共有フォルダ名は、これらの範囲で設定してください。また、IPアドレスをサーバー名として使用することはできません。- サーバー名(最大15文字まで):
- [A-Z][0-9]!#$%[a-z]&(){}-._
- 共有フォルダ名(最大128文字まで):
- [A-Z][0-9]!:#[a-z]()+-.*_ 半角スペース
- 入力できない文字が使われている場合は、変更してください。
ビエラの準備
クライアント機能を使用するために、事前に以下のビエラの設定が必要です。
ビエラをルーター(無線LANアクセスポイント)にLANケーブル、または、無線LANで接続し、ビエラのネットワーク設定を実施してください。
ネットワークの接続・設定について、詳しくはビエラの取扱説明書をご覧ください。
ビエラとパソコンのIPアドレスの一部が同じである(同じホームネットワークに接続されている)ことを確認してください。
(ネットワーク設定 > ネットワーク状態)
パソコン(例)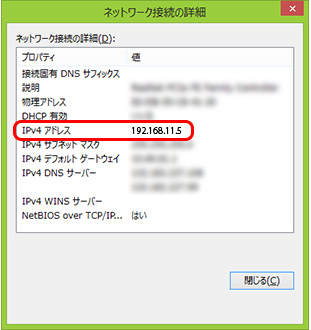
ビエラの設定画面で、パソコンをネットワーク機器として登録してください。
(ネットワーク設定 > ファイル共有設定 > ネットワーク機器一覧)
- 「新規登録」 を選択する
-
Windows の設定手順10で確認したサーバー名、共有フォルダ名、および、Windows のユーザー名、
パスワードを入力し、登録するユーザー名、パスワードを空欄にして登録すると、ビエラからフォルダーにアクセスするたびにユーザー名、パスワードを入力することになります。
Windows の設定手順6で [パスワード保護共有を無効にする] を選択したときは、ユーザー名は「guest」、パスワードは空欄で登録してください。
ビエラ(例)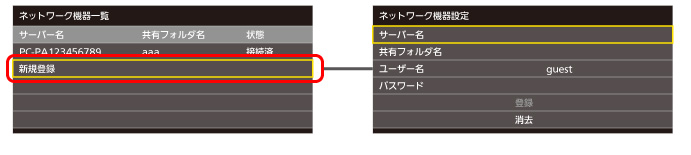
ビエラで再生する
設定が完了後、ビエラでメディアプレーヤーを起動してください。
機器選択画面が表示されます。
ビエラ(例1)
メディアプレーヤー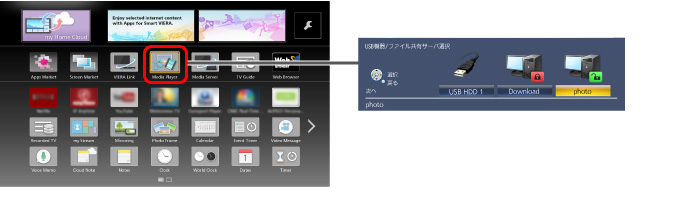 ビエラ(例2)
ビエラ(例2)
接続機器一覧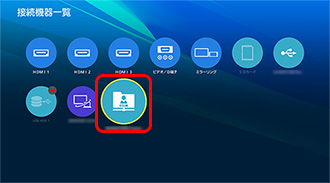
登録した共有フォルダ名のアイコンを選択し、パソコンの共有フォルダーに入っているコンテンツの再生を
お楽しみください。
メディアプレーヤーの操作について、詳しくはビエラの取扱説明書をご確認ください。
ビエラの準備
パソコンのファイルをビエラに保存するために、事前に以下のビエラの設定が必要です
USB機器やSDメモリーカードを、ビエラに接続してください。
接続について、詳しくはビエラの取扱説明書をご確認ください。
ビエラをルーター(無線LANアクセスポイント)にLANケーブル、または、無線LANで接続し、ビエラのネットワーク設定を実施してください。
ネットワークの接続・設定について、詳しくはビエラの取扱説明書をご覧ください。
ビエラとパソコンのIPアドレスの一部が同じである(同じホームネットワークに接続されている)ことを確認してください。
(ネットワーク設定 > ネットワーク状態)
パソコン(例)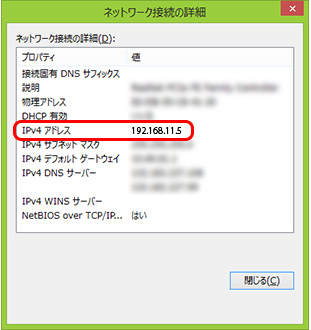
ビエラの「ファイル共有サーバー機能」がオンになっていることを確認してください。
(ネットワーク設定 > ファイル共有設定 > ファイル共有サーバー機能)
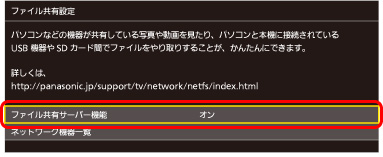
ビエラのネットワーク上の名称を確認してください。
(ネットワーク設定 > ネットワーク状態)
名称は変更することができます。
(ネットワーク設定 > 本機の名称変更)
ビエラが2台以上ホームネットワークにつながっているときは、正しく認識させるために、それぞれ異なる名称に設定してください。
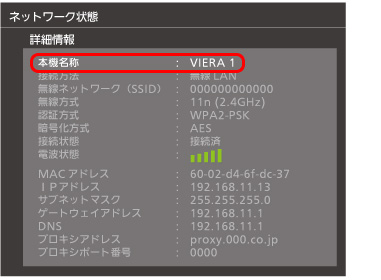
以下の設定のときは、スタンバイ状態(リモコンでビエラの電源をオフ)でもパソコンのファイルをビエラに保存することができます。
- 「サーバー機能」をオン(ネットワーク設定 > お部屋ジャンプリンク設定 > サーバー機能)
- 「リモート電源オン機能」をオン(ネットワーク設定 > TVリモート設定 > リモート電源オン機能)
- 「転送機能(機能待機時転送機能)」をいつでも有効(オン)(ネットワーク設定 > TVリモート設定 > 転送機能(機能待機時転送機能))
- 「ディモーラ機能」を 入(ネットワーク設定 > ディモーラの設定 > ディモーラ機能)
- 「クイックスタート」を 入 で、スタンバイ状態が24時間以内(機器設定 > 設置設定 > クイックスタート)
Windowsのパソコンで操作する(Windows 8.1の例)
パソコンのネットワーク接続・設定については、パソコンの取扱説明書をご覧ください。
エクスプローラーを開き、アドレスバーに「\\ビエラの名称」を入力してEnterを押してください。
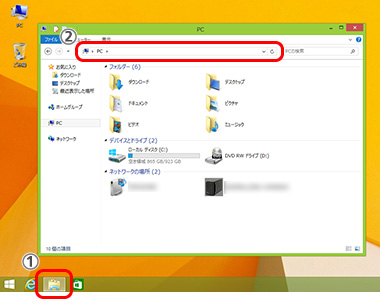
"ビエラの名称"を確認する方法は、ビエラの準備 をご覧ください。
"ビエラの名称"の代わりに、ビエラのIPアドレスを入力することもできます。
エクスプローラーの[ネットワーク]をクリックして、目的のビエラがコンピューターとして表示される場合は、ビエラを選択してアクセスすることもできます。
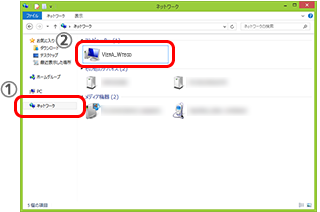
ビエラに接続されているUSB機器やSDメモリーカードのフォルダが表示されます。
目的のフォルダを選択し、パソコンから写真や動画などのファイルをコピーしてください。
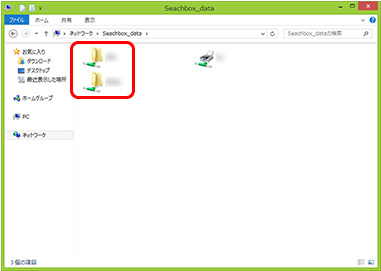
Mac OSのパソコンで操作する(Mac OS X 10.8の例)
パソコンのネットワーク接続・設定については、パソコンの取扱説明書をご覧ください。
[移動] - [サーバへ接続]を選択してください。

[サーバアドレス]に
「smb://ビエラの名称」を入力し、
[接続]をクリックしてください。
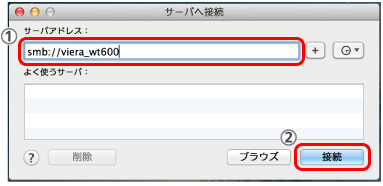
"ビエラの名称"を確認する方法は、ビエラの準備 をご覧ください。
"ビエラの名称"の代わりに、ビエラのIPアドレスを入力することもできます。
[+]をクリックすると、入力したサーバアドレスを[よく使うサーバ]に保存することができます。
[ゲスト]を選択し、[接続]をクリックしてください。
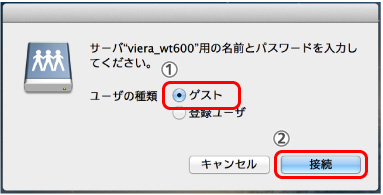
ビエラに接続されているUSB機器やSDメモリーカードのフォルダが表示されます。
目的のフォルダを選択し、パソコンから写真や動画などのファイルをコピーしてください。
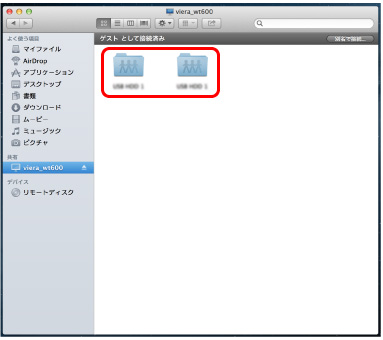
パソコンのファイルをビエラで見る
- Q1. ビエラからパソコンにアクセスできません。
- お手持ちのビエラがこの機能に対応している機種であるか、取扱説明書等をご確認ください。
- ネットワークや共有フォルダーの設定を変更したときは、再度、手順に従って登録し直してください。登録に失敗する場合は、少し時間を置いてから、再度お試しください。
- ビエラの電源を一旦オフにし、再度オンにしてからお試しください。
- パソコンを再起動して、再度お試しください。
- 1台のビエラに同時に登録できる共有フォルダーは、16個までです。
パソコンのファイルをビエラに保存する
- Q2. パソコンからビエラにアクセスできません。
- お手持ちのビエラがこの機能に対応している機種であるか、取扱説明書等をご確認ください。
- ビエラの設定で [ファイル共有サーバー機能] がオンになっていることをご確認ください。(ネットワーク設定 > ファイル共有設定 > ファイル共有サーバー機能)
設定メニューは、ご使用のビエラによって異なる場合があります。詳しくはビエラの取扱説明書をご確認ください。 - ネットワークの構成やルーター(無線LANアクセスポイント)の設定、パソコンのネットワーク設定、ビエラのネットワーク設定をご確認ください。
設定について、詳しくはそれぞれの取扱説明書をご確認ください。 - USB機器やSDメモリーカードがビエラに正しく接続されているか、ご確認ください。
- ビエラの電源を一旦オフにし、再度オンにしてからお試しください。
- パソコンを再起動して、再度お試しください。
- 1台のビエラに同時にアクセスできるパソコンは、2台までです。
- Q3. パソコンからビエラにアクセスできますが、ファイルの保存ができません。
- NTFSでフォーマットされたUSB機器には、保存できません。FAT16、FAT32、exFATでフォーマットされたUSB機器、または、ビエラで番組録画用にフォーマットしたUSB HDDをご使用ください。
- 保存先のUSB機器やSDメモリーカードに、空容量が十分あるかご確認ください。
- 同じ名称のビエラが、2台以上ホームネットワークにつながっているとき、正しく認識されないことがあります。ネットワーク上の名称を、それぞれ別の名称に設定してください。(ネットワーク設定 > 本機の名称変更)
設定メニューは、ご使用のビエラによって異なる場合があります。詳しくはビエラの取扱説明書をご確認ください。 - パソコンを再起動して、再度お試しください。
- Q4. パソコンからビエラにアクセスしても、ビエラで録画したコンテンツが見つかりません。
- ビエラで録画したコンテンツは、パソコンからアクセスすることができません。
- Q5. 番組録画用にビエラで登録設定したUSB HDDは、使用することができますか?
- はい。
- Q6. ビエラに接続しているUSB HDDを、パソコンからフォーマットすることは可能ですか?
- できません。
共通
- Q7. ビエラでファイルを再生できません。
- ビエラが対応していないファイルフォーマットです。
ご使用のビエラが対応しているファイルフォーマットについて、詳しくはビエラの取扱説明書、または、ビエラ操作ガイドをご確認ください。 - Q8. ビエラで再生中に映像がおかしくなります。
- ファイルやネットワークの状態によっては、映像が乱れるなど、正常に再生できないことがあります。
- Q9. ここにない内容を問い合わせたいのですが?
- サポートサイトまでお問い合わせください。
ファイル共有機能 対応ビエラ一覧表
| �N���C�A���g�@� |
|---|
| �T�[�o�[�@� |
| VIERA�@2014�N���f�� | ||||
|---|---|---|---|---|
| AX800 �V���[�Y |
AS800 �V���[�Y |
AS650 �V���[�Y |
AS630 �V���[�Y |
AS600 �V���[�Y |
| �� | �� | �� | �� | �� |
| �� | - | - | - | - |
| �N���C�A���g�@� |
|---|
| �T�[�o�[�@� |
| VIERA�@2013�N���f�� |
|---|
| WT600 �V���[�Y |
| - |
| �� |