ここから本文です。
インターネット回線によるバージョンアップ方法
ご利用には本機があらかじめ、インターネット回線に接続されており、アクトビラが利用できる状態に設定されている必要があります。
アクトビラの設定方法は、取扱説明書の「接続ガイド」「 ※インターネット回線によるダウンロードが完了しますと、一時的にデジタル放送の番組表のデータが消去されますが、故障ではありません。
また予約した内容は保存されていますので改めて、録画予約操作の必要はありません。 番組表のデータを取得するには、リモコンで電源を切り、4時間程度お待ちいただくか以下の手順で番組表のデーターを取得してください。
地上デジタル方法:番組表を表示させたいチャンネルを選んで「決定」ボタンを押すと、そのチャンネルの番組情報が数分で表示されます。
衛星デジタル放送:番組表を視聴したい放送(BS/CS1/CS2)に切換えるとその放送の番組情報が表示されます。
|
■操作手順
(1)リモコンの ボタンを押して、アクトビラの画面を出し「Panasonic TV スクエア」を選択します。
ボタンを押して、アクトビラの画面を出し「Panasonic TV スクエア」を選択します。
※画像はイメージです。予告なく変更されることがあります。
※画像はイメージです。予告なく変更されることがあります。
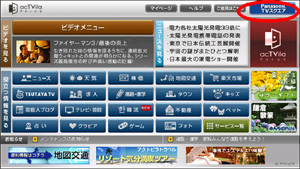
(2)「Panasonic TV スクエア」の画面にある「ソフトウェアダウンロード」ボタンを選択し、決定ボタンを押し、次の画面に進みます。
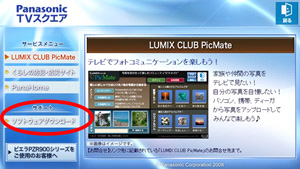
(3)「ソフトウェアダウンロードのご案内」画面にある「次へ」ボタンを押して、次の画面に進みます。
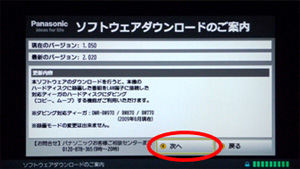
(4)「ソフトウェア更新の確認」画面にある注意文を確認し、「はい」を選択し、決定ボタンを押して次の画面に進みます。
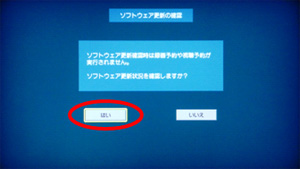
(5)「しばらくお待ちください。ソフトウェアの更新を確認しています。」が表示された後、「ソフトウェアの最新バージョン確認」画面が表示されます。
決定ボタンを押して次の画面へ進みます。
決定ボタンを押して次の画面へ進みます。
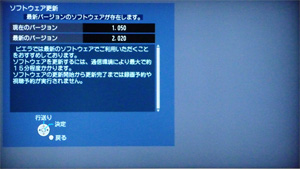
(6)「はい」を選択して、ソフトウェアのバージョンアップを行ってください。
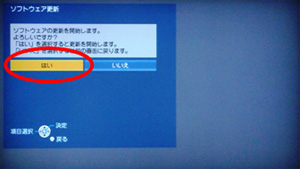
(7)
ソフトウェアのバージョンアップが始まります、完了するまで、お待ちください。


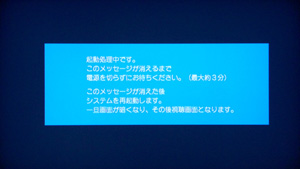

(8)下記の画面が表示されると、バージョンアップの準備は終了です。 テレビ本体の電源スイッチで電源を切り、再度電源を入れてください。

(9)本体電源を入れると「起動処理中」画面が表示されます(最大3分間)。 その後、一旦、画面が消えますが、(数十秒後)放送視聴画面に切り換わります。
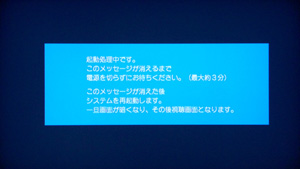
(10)放送視聴画面に切り換わったら、バージョンアップは完了です。
