ここから本文です。
「テレビ」 ソフトウェア提供サービス
| 品番 |
|
|||||||||||||
| ソフトバージョン | Ver. 1.745 | |||||||||||||
| ファイル名/サイズ |
|
|||||||||||||
| 日付 | 2024年12月10日 |
更新日付
| 日付/バージョン | 主な改善内容 |
| 2024年12月10日 Ver. 1.745 |
|
| 2023年8月1日 Ver. 1.744 |
|
| 2022年3月29日 Ver. 1.741 |
|
| 2022年3月29日 Ver. 1.741 |
|
| 2021年12月7日 Ver. 1.736 |
|
| 2021年11月24日 Ver. 1.735 |
|
| 2021年10月5日 Ver. 1.732 |
|
| 2021年2月24日 Ver. 1.723 |
|
| 2020年4月21日 Ver. 1.719 |
|
| 2020年1月7日 Ver. 1.708 |
|
| 2019年10月23日 Ver. 1.701 |
|
| 2019年8月28日 Ver. 1.691 |
|
| 2019年8月21日 Ver. 1.686 |
|
| 2019年6月11日 Ver. 1.672 |
|
| 2019年3月14日 Ver. 1.508 |
|
| 2019年1月25日 Ver. 1.506 |
|
バージョンアップ方法
次のステップ1から4の方法でバージョンアップを行ってください。
- ステップ1 : ご使用のテレビのソフトウェアバージョンをチェックします。
- ステップ2 : ソフトウェアをパソコンにダウンロードし解凍します。
- ステップ3 : USBメモリーに解凍したソフトウェアをコピーします。
- ステップ4 : コピーしたUSBメモリーをテレビに挿入します。(自動的にバージョンアップが開始されます。)
ステップ1 : ご使用のテレビのソフトウェアバージョンをチェックする
下記の手順にてご使用のテレビのソフトウェアバージョンを確認します。テレビのソフトウェアバージョンが提供するものより古い場合には、バージョンアップをしてください。
テレビのバージョンが、提供するものと同じか新しい場合には、バージョンアップの必要はありません
手順
(テレビ画面は、下記の表示例と一部異なっている場合がありますが、手順は同じです。)
- テレビの電源を入れる。
- リモコンのメニューボタンを押し、メインメニューを表示する。
- リモコンの「上下ボタン」でヘルプを選び「決定ボタン」を押す。
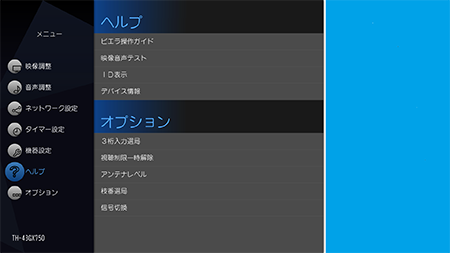
- リモコンの「上下ボタン」でID表示を選び、「決定ボタン」を押す
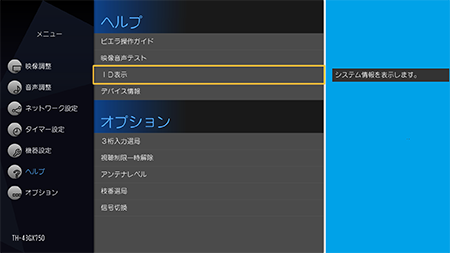
- バージョン表示を確認する。
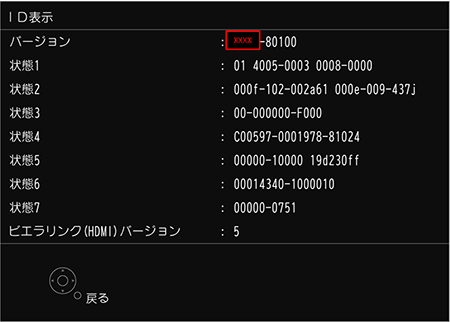
表示されたバージョンが、今回提供するバージョンより古い場合は、ソフトウェアをバージョンアップしてください。
(表示が[1745]より小さい場合はバージョンアップしてください。)
本ソフトウェアについては、「ソフトウェア使用許諾」の内容を承諾していただくことがご使用の条件となっています。
内容をよくご確認の上、同意していただける場合のみご使用ください。 なお、お客様以外の方が、お客様に代わって、本ソフトウェアをダウンロードされる場合、ダウンロードされる方は、お客様が本ソフトウェアの使用をされる前に、お客様から「ソフトウェア使用許諾」の内容への同意をいただいてください。 |
同意いただける場合は、以下の手順でバージョンアップを行ってください。
本ソフトウェアを使用された時点で、「ソフトウェア使用許諾」の内容に同意されたものとみなされます。
ステップ2 : ソフトウェアをパソコンにダウンロードし解凍します
- パソコンにダウンロード用のフォルダーを作成する。例:C:\Temp
- 対象のファイルを作成したフォルダーにダウンロードする。
ダウンロードしたファイル名、ファイルサイズが、先頭の表で記載したものと同じである事を確認してください。同じであれば、正常にダウンロードされています。
