ここから本文です。
USB HDDへの録画
別売りのUSB HDDをチューナー部背面のUSB(HDD対応)端子に接続することで、放送番組を録画・再生することができます。
USB HDDを録画用として使うために、USB HDDをフォーマットし、チューナー部に登録する必要があります。登録の詳細はこちら
USB HDDをチューナー部に登録後に、放送番組をUSB HDDへ録画する手順の詳細はこちら
USB HDDを録画用として使うために、USB HDDをフォーマットし、チューナー部に登録する必要があります。登録の詳細はこちら
USB HDDをチューナー部に登録後に、放送番組をUSB HDDへ録画する手順の詳細はこちら
- USBハブを使ってUSB HDDを接続しないでください。
- 録画用のUSB HDDは8台まで登録できますが、一度に使用できるUSB HDDは1台です。
- 本機に登録できるのは、容量が160GB以上、4TB以下のUSB HDDです。
- 録画用として使用するUSB HDDは、当社にて動作確認をしているものをお使いください。
すべての製品の動作保証をするものではありませんので、あらかじめご了承ください。推奨USB HDDはこちら - 本機で録画したUSB HDDの番組は、録画した本機でのみ再生することができます。他の機器で再生することはできません。
- USB HDDまたは本機が故障するとUSB HDDに記録された大切な録画内容が失われることがあります。USB HDDは録画内容の一時的な保管場所としてご使用ください。
USB HDDに記録された録画番組をディスクやUSB機器などに保存(バックアップ)することはできません。
お引越しダビングに対応したディーガとネットワーク接続すると、USB HDDに録画された番組をまとめてディーガにダビングすることができます。
大切な録画番組はディーガで録画したあと、ディスクにダビング(または移動)されることをおすすめします。
※お引越しダビングの操作方法はディーガの取扱説明書をご確認ください。 - 本機のチューナー部以外で使用したUSB HDDを登録する場合、USB HDDに記録されている内容はすべて消去されます。
消去された内容は、元に戻すことはできません。
■録画に関して
モニターで番組を視聴しながら、USB HDDに別の番組を最大2番組まで同時に録画することができます。
たとえば、新4K衛星放送(BS/CS4K放送)を視聴しながら、別の新4K衛星放送とハイビジョン放送(地上D/BS/CS放送)を録画することができます。
たとえば、新4K衛星放送(BS/CS4K放送)を視聴しながら、別の新4K衛星放送とハイビジョン放送(地上D/BS/CS放送)を録画することができます。
- 本機は新4K衛星放送の2番組同時裏録はできません。また3チューナー搭載ですが、3番組同時録画はできません。
- 2番組同時録画や新4K衛星放送の番組を録画するには、USB3.0対応のUSB HDDをお使いください。
- USB HDDに録画できる最大番組数は3000番組です。
- 8時間以上の番組は8時間ごとに分割して録画され、録画一覧画面でまとめ番組として表示されます。
〇:できる ×:できない
録画 USB HDD |
BS/CS4K放送 (1番組録画) |
BS/CS4K放送 (2番組録画) |
BS/CS4K放送 (1番組録画) + ハイビジョン放送 (1番組録画) |
ハイビジョン放送 (1番組録画) |
ハイビジョン放送 (2番組録画) |
ハイビジョン放送 (3番組録画) |
| USB3.0対応 | ○ |
× |
○ |
○ |
○ |
× |
| USB2.0対応 (USB3.0非対応) |
× |
× |
× |
○ |
× |
× |
■録画用USB HDDの設置場所
USB HDD は、チューナー部の上に置かず、また、チューナー部左前にある無線LAN アンテナ部から離して設置してください。
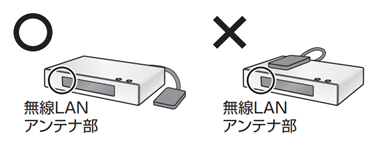
■視聴画面上に表示されるポップアップから録画用USB HDDを登録する
- 当社にて動作確認をしているUSB HDDをチューナー部の背面のUSB(HDD対応)端子に接続してください。
- 下図の「USB HDDの接続確認画面」が表示されますので、「はい」を選択して「決定」ボタンを押してください。

- 下図の「登録確認画面」が表示されますので、「はい」を選択して「決定」ボタンを押してください。
※USB2.0のUSB HDD接続時は、USB3.0対応のUSB HDDとの接続をお勧めする画面が表示されます。
そのままUSB2.0のUSB HDDを登録する場合は、「はい」を選択して「決定」ボタンを押すことで下図の「登録確認画面」が表示されます。
- 下図の「USB HDDの設置についての説明」画面が表示されますので、画面の説明を見てUSB HDDを設置し直してください。
USB HDDの設置に問題無いことを確認し「決定」ボタンを押してください。
※USB HDDはチューナー部の上に置かず、また、チューナー部左前にある無線LAN アンテナ部から離して設置してください。
- 下図の「USB HDDのフォーマット確認」画面が表示されますので、「はい」を選択して、「決定」ボタンを押してください。
USB HDDのフォーマットと録画用USB HDDの登録が開始します。
- USB HDDのフォーマットと登録が開始されますので、終了するまでモニターの電源を切らないでください。

- USB HDDの登録完了後、リモコンの「決定」ボタン、または「戻る」ボタンを押してください。
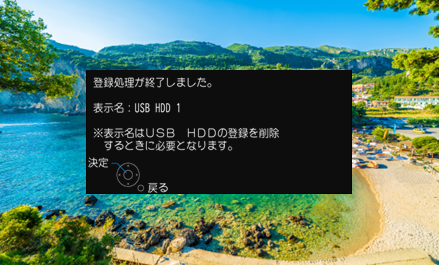
■USB機器一覧から録画用USB HDDを登録する
- リモコンの「メニュー」ボタンを押して「設定」を選び、「決定」ボタンを押してください。
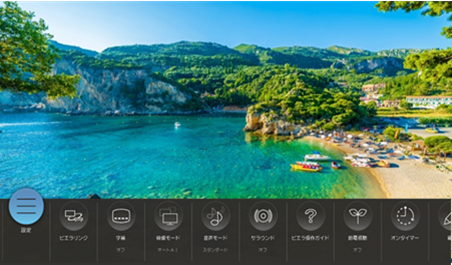
- 「機器設定」から「USB機器一覧(チューナー部)」を選択し、リモコンの「決定」ボタンを押してください。
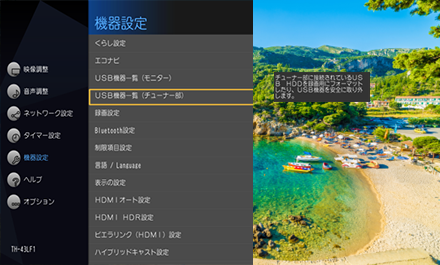
- 録画用として登録したいUSB HDDを選択し、リモコンの「決定」ボタンを押してください。

- USB機器の切り換え画面が表示されましたら「はい」を選択して「決定」ボタンを押してください。

- 下図の「登録確認画面」が表示されますので、「はい」を選択して「決定」ボタンを押してください。
※USB2.0のUSB HDD接続時は、USB3.0対応のUSB HDDとの接続をお勧めする画面が表示されます。
そのままUSB2.0のUSB HDDを登録する場合は、「はい」を選択して「決定」ボタンを押すことで下図の「登録確認画面」が表示されます。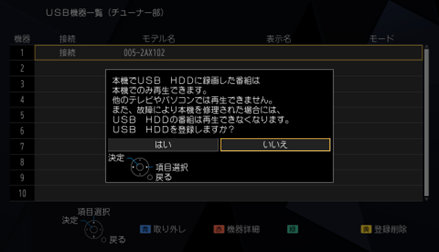
- 下図の「USB HDDの設置についての説明」画面が表示されますので、画面の説明を見てUSB HDDを設置し直してください。
USB HDDの設置に問題無いことを確認し「決定」ボタンを押してください。
※USB HDDはチューナー部の上に置かず、また、チューナー部左前にある無線LAN アンテナ部から離して設置してください。
- 下図の「USB HDDのフォーマット確認」画面が表示されますので、「はい」を選択して、「決定」ボタンを押してください。
USB HDDのフォーマットと録画用USB HDDの登録が開始します。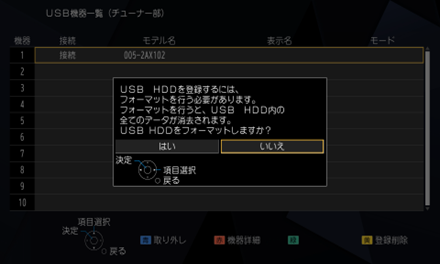
- USB HDDのフォーマットと登録が開始されますので、終了するまでモニターの電源を切らないでください。
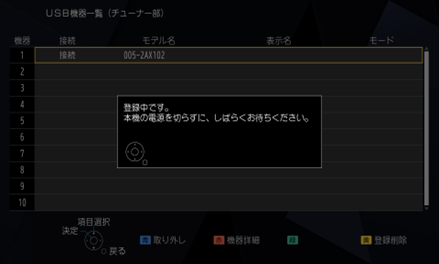
- USB HDDの登録完了後、リモコンの「決定」ボタン、または「戻る」ボタンを押してください。

■放送番組をUSB HDDへ録画する
見ている番組を録画するには
録画したい放送番組を選局して、リモコンの「録画」ボタンを押すと録画が開始されます。
録画予約するには
- 番組表や検索結果などから録画予約したい番組を選択し、「決定」ボタンを押してください。
- 番組内容を確認し、「録画予約」を選択し、「決定」ボタンを押してください。
- 「この番組のみ予約」するを選択し、「決定」ボタンを押してください。
※「毎日予約」や「毎週予約」等を設定することもできます。
かんたん予約するには
番組表から録画予約したい番組を選択し、リモコンの「録画」ボタンを押すと、予約が完了します。
もう一度「録画」ボタンを押すと、予約を削除します。
もう一度「録画」ボタンを押すと、予約を削除します。

