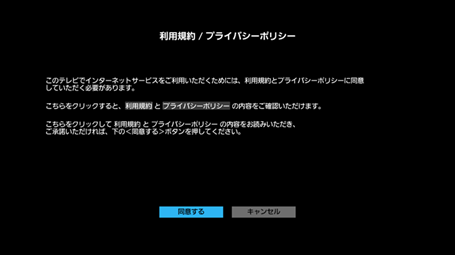ここから本文です。
本機をネットワークに接続すると利用できる機能
ブロードバンド環境で本機をネットワークに接続すると、以下のようなアプリやサービスを利用することができます。
- NETFLIX やAmazon Prime Video、Disney+、Hulu、U-NEXT、ABEMA、Paravi、YouTube などのインターネットサービス
- Web ブラウザ閲覧
- お部屋ジャンプリンク
- スマートフォンアプリ「どこでもディーガ」を使用してスマホやタブレットの写真をモニターに表示したり(*1)、録画した番組(*2)をスマホやタブレットで楽しむ
*1:内蔵HDD搭載モデルのみ
*2:内蔵HDD非搭載モデルは、USB-HDDに録画した番組
ネットワークの設定をする (かんたん設定)
ネットワーク機能をご利用になりたい場合は、ネットワークの設定を行う必要があります。
(1) 「メニュー」ボタンを押す
(2) 「設定」を選び、「決定」ボタンを押す
(3) 「ネットワーク設定」を選び、「決定」ボタンを押す
(4) 「ネットワーク接続」を選び、「決定」ボタンを押す
(5) 「かんたん設定」を選び、「決定」ボタンを押す
※有線で接続する場合は、チューナー部とルーターがLANケーブルで接続されていることをご確認ください。
※すでに本機のネットワークの設定が完了している場合は、一度、モニターとチューナー部を直接接続に戻す必要がある場合があります。
その場合は、直接接続に戻した後、もう一度、かんたん設定を行ってください。
その場合は、直接接続に戻した後、もう一度、かんたん設定を行ってください。
※以降の画面イメージは、例としてTH-43LF1のものを表示しています。

上記画面で「接続方法の変更」を選択してネットワークの設定をする場合はこちら
(6) 接続したい無線LANアクセスポイントを選び、「決定」ボタンを押す
※「プッシュボタンでかんたん接続する」方法はこちら
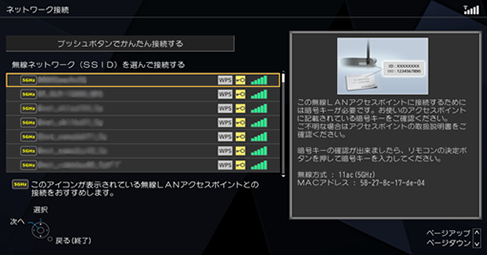
(7) 暗号化キーを入力し、「カラー緑」ボタンを押す。
※入力する暗号化キーは、接続する無線LANアクセスポイントの説明書などでご確認ください。
(8) インターネットへの接続が完了した場合は、下図の画面が表示されますので
「終了」を選択して「決定」ボタンを押してください。
「終了」を選択して「決定」ボタンを押してください。
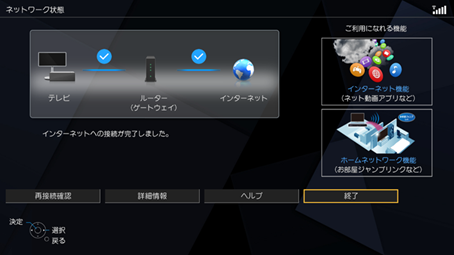
プッシュボタンでかんたん接続する場合
上記手順5 のあと
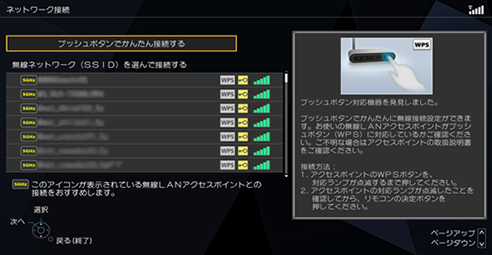
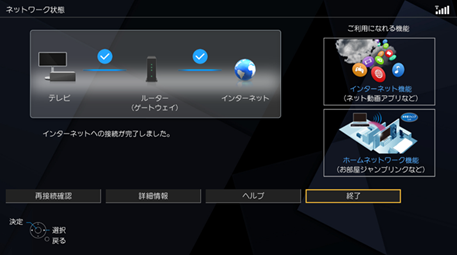
(6) 無線LANアクセスポイントのWPSボタンを、対応ランプが点滅するまで押してください。
(7) 無線LANアクセスポイントの対応ランプが点滅したことを確認してから、「プッシュボタンでかんたん接続する」を選択し
[決定]ボタンを押してください。
[決定]ボタンを押してください。
※無線LANアクセスポイントの操作方法は接続する機器の説明書などでご確認ください。
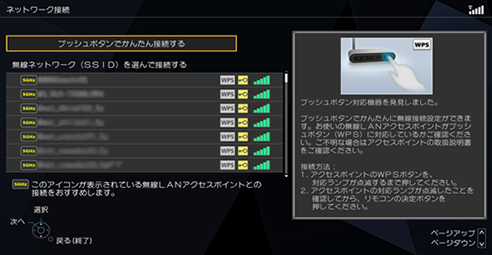
(8) インターネットへの接続が完了した場合は、下図の画面が表示されますので
「終了」を選択して「決定」ボタンを押してください。
「終了」を選択して「決定」ボタンを押してください。
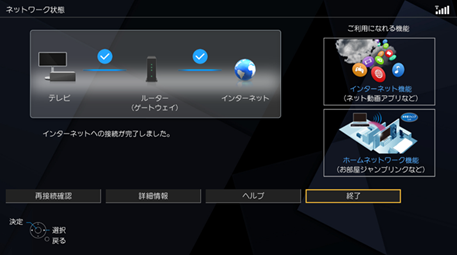
スマホアプリ(TVシェア、どこでもディーガ)とディモーラ機能を有効にする
スマホアプリ(TVシェア、どこでもディーガ)とディモーラ機能を有効にするには「スマホアプリ/ディモーラ機能」の設定を「オン」に設定する必要があります。
お買い上げ時の設定は「オフ」となっています。
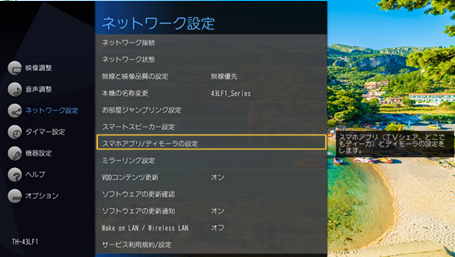

お買い上げ時の設定は「オフ」となっています。
(1) 「メニュー」ボタンを押す
(2) 「設定」を選び、[決定]ボタンを押す
(3) 「ネットワーク設定」を選び、[決定]ボタンを押す
(4) 「スマホアプリ/ディモーラの設定」を選び、「決定」ボタンを押す
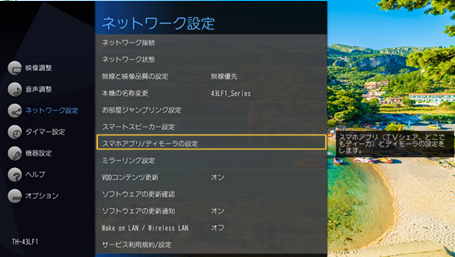
(5) 「スマホアプリ/ディモーラ機能」を選び、「決定」ボタンを押して設定値を「オン」に変更する。

以上で設定は終了です。
手順4の後に「スマホアプリ/ディモーラの設定」画面が表示されない場合は、以降の手順を実施後に再度実施してください。
手順4の後に「スマホアプリ/ディモーラの設定」画面が表示されない場合は、以降の手順を実施後に再度実施してください。
●手順4の後、下図のネットワークに接続できません。のメッセージが表示された場合は、
「ネットワーク接続」を選択してネットワークの設定を実行、または「ネットワーク状態」を選択してネットワークの状態を確認してください。
「ネットワーク接続」を選択してネットワークの設定を実行、または「ネットワーク状態」を選択してネットワークの状態を確認してください。
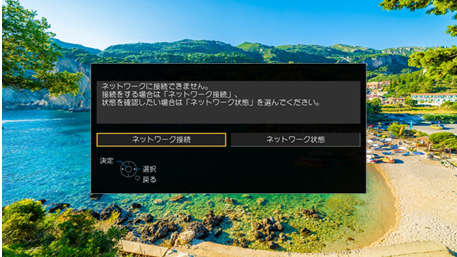
●手順4の後、下図の利用規約/プライバシーポリシーの画面が表示された場合は、「同意する」を選択して「決定]ボタンを押してください。
※スマホアプリ(TVシェア、どこでもディーガ)、ディモーラ機能またはインターネットサービス(NETFLIX やAmazon Prime Video、Disney+、Hulu、U-NEXT、ABEMA、Paravi、YouTube など)をご利用頂く場合、利用規約の同意が必要です。
※当社は、当社のサービス利用規約・プライバシーポリシー(以下規約等といいます)に同意をいただいたうえで、当該規約等に従い、お客様による本機の利用に関する情報を収集し、利用させていただく場合があります。