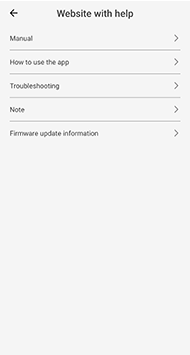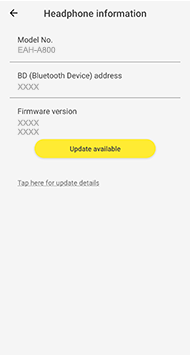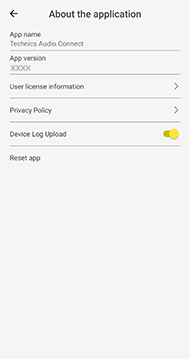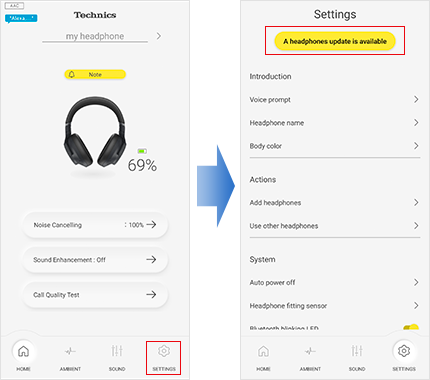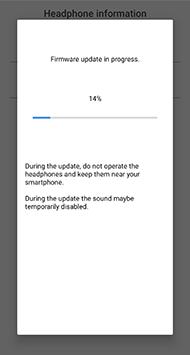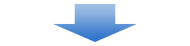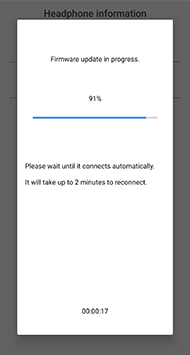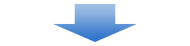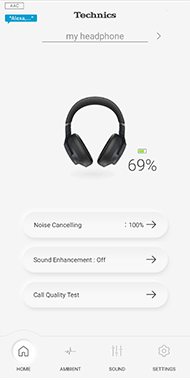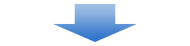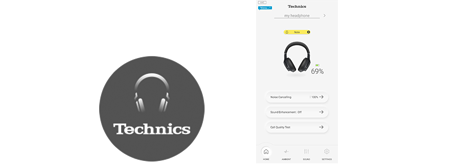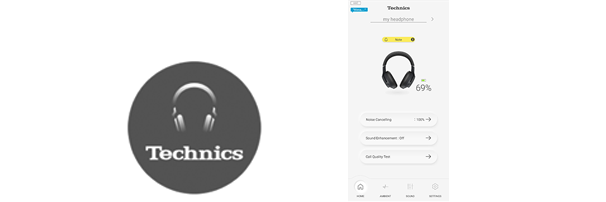You can change a variety of settings for the headphones and this app in the setting screen.
(The items you can set depend on the connected model.)
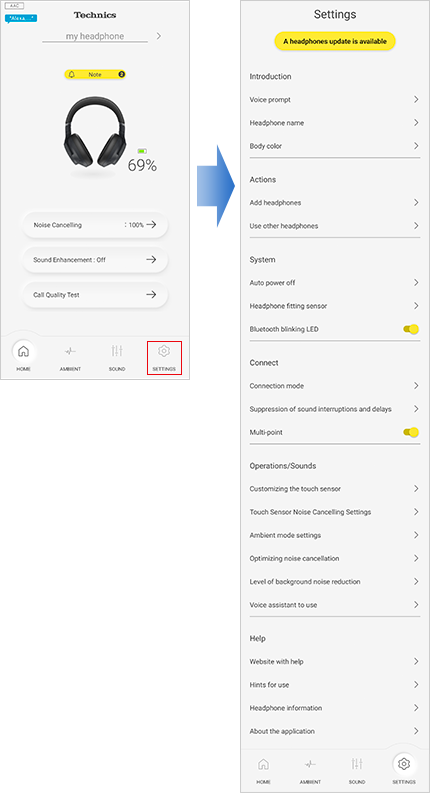 Tap the setting button to display the setting screen.
Tap the setting button to display the setting screen.
Tap the item you want to set.
■Introduction
Voice prompt
Switch the language used for audio guidance on the headphones.
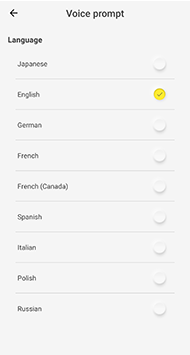
Headphone name
Change the “Headphone name” displayed in Home screen, etc.
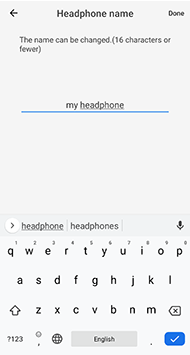 The headphone name in the following screens is changed.
The headphone name in the following screens is changed.
Headphone name screen, Home screen, Headphone list screen, etc.
Example: When the headphone name is changed to “my headphone”
| Home screen |
|
Headphone list screen |
 |
|
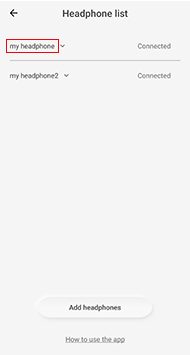 |
Body color
The body color of the headphones shown in the Home screen changes.
*Depending on the headphones you are using, the displayed color will be different. 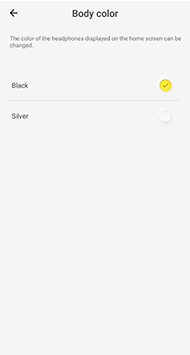
■Actions
Add headphones
Pair with a new set of headphones.
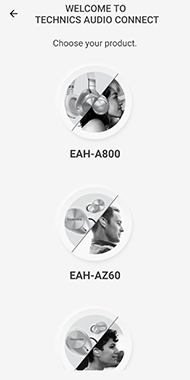
Use other headphones
Connect with another set of headphones that have been paired. *This is displayed only when more than one set of headphones have been paired. 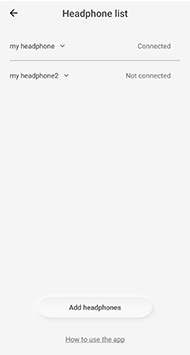
■System
Auto power off
When a period of silence continues for the set time, the headphones automatically turn off.
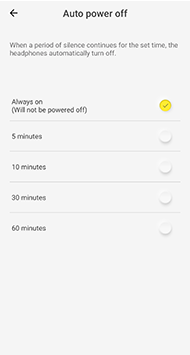
Headphone fitting sensor
Set whether to detect when fitting the headphones.
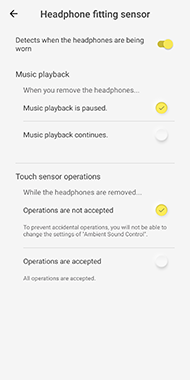
Bluetooth blinking LED
Suppression of sound interruptions and delays
You can suppress sound interruptions and delays.
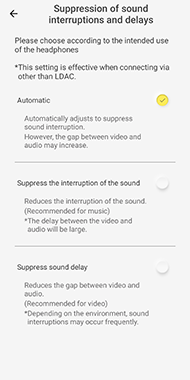
Multi-point
Set Multi-point on or off.
・LDAC cannot be used if you select On.
■Operations/Sounds
Customizing the touch sensor
You can disable touch sensor operations, customize the touch sensor, etc.
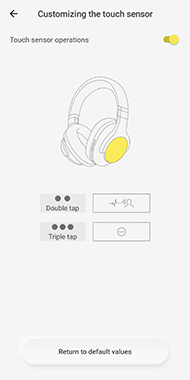 ■When setting whether to accept touch sensor operations
■When setting whether to accept touch sensor operations
Sensor operations are disabled if you tap "OK".
■When customizing the touch sensor
‐In  , tap either "Double tap" or "Triple tap" to select which you want to customize.
-In
, tap either "Double tap" or "Triple tap" to select which you want to customize.
-In  , tap the operation you want to change.To return the customized settings to the original settings, tap "Return to default values".
, tap the operation you want to change.To return the customized settings to the original settings, tap "Return to default values".
Touch Sensor Noise Cancelling Settings
Set the modes to be switched with the touch sensor operations.
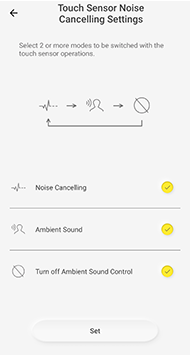
Ambient mode settings
Set whether to pause the music and enhance conversations or announcements even more while switched to Ambient Sound.
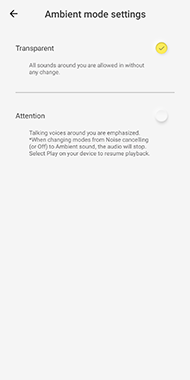
Optimizing noise cancellation
Set noise cancelling to the state that is optimum for you.
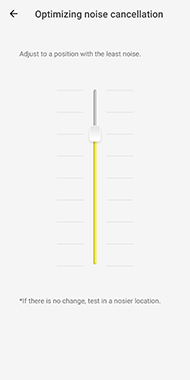
Level of background noise reduction
Set the strength of reduction of continuous noises from other party's end during a call.
・Select "Normal" if the environment of the other party is relatively quiet. If the other party is in a noisy situation (there are continuous noises from ventilation fans, etc.), select "Strong".
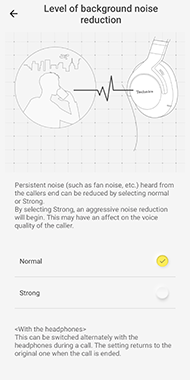
Voice assistant to use
Set the voice assistant to use.
*The content displayed changes depending on the voice assistant supported by the connected headphones.
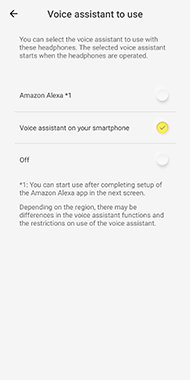
■Help
Website with help
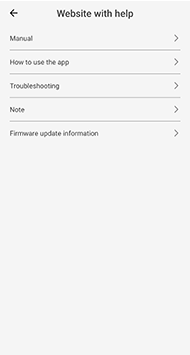
Manual
This shows the web page with the operating instructions for the connected headphones.
How to use the app
This displays a website where you can view information about how to use this app.
Troubleshooting
This displays the website where you can view tips to solve problems.
Note
You can view notification details.
Firmware update information
This displays the website for firmware updates.
Hints for use

[1] Main multi functions button operations
You can check the main operations that use the Multi function button.
[2] Main touch sensor operations
You can check the main operations that use the touch sensor.
[3] Ambient Sound Control
You can view descriptions of Ambient Sound Control.
[4] Multi-point connections
You can view descriptions of multi-point connection.
Headphone information
You can view product information about the headphones.
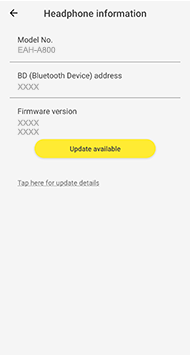 ・You can view the current version of the firmware used in the headphones in “Firmware version”. If the latest version of the firmware is detected, tap “Update available”.
・You can view the current version of the firmware used in the headphones in “Firmware version”. If the latest version of the firmware is detected, tap “Update available”.
About the application
You can view information about this app.
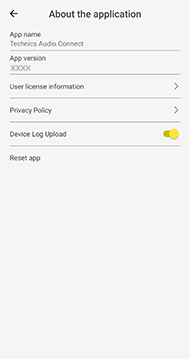 ・You can display license information if you tap "User license information".
・You can display the privacy policy from the viewpoint of the protection of personal data if you tap "Privacy Policy".Read the policy and then tap "Accept" or "Do not accept".・In "Device Log Upload", set whether to upload to the log server the logs acquired by this app from the headphones and the logs kept by this app.*You need to accept the "Privacy Policy" for this to be turned on.・You can return to the condition immediately after installing this app if you tap "Initialize app".
*Bluetooth pairing information is maintained.
・You can display license information if you tap "User license information".
・You can display the privacy policy from the viewpoint of the protection of personal data if you tap "Privacy Policy".Read the policy and then tap "Accept" or "Do not accept".・In "Device Log Upload", set whether to upload to the log server the logs acquired by this app from the headphones and the logs kept by this app.*You need to accept the "Privacy Policy" for this to be turned on.・You can return to the condition immediately after installing this app if you tap "Initialize app".
*Bluetooth pairing information is maintained.
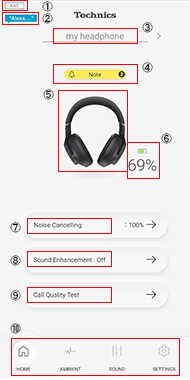
 Connected codec
Connected codec

 Note:
Note: Amazon Alexa
Amazon Alexa Headphone name
Headphone name Note button
Note button Headphone image display
Headphone image display Remaining headphone battery charge indicator
Remaining headphone battery charge indicator Ambient Sound Control button
Ambient Sound Control button in the screen displayed.
in the screen displayed. 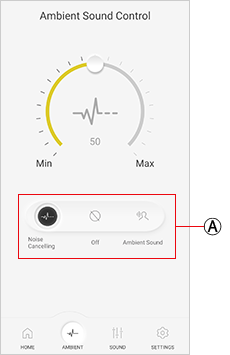
 to adjust the level. *You can move
to adjust the level. *You can move  to a position by tapping the markers to adjust.
to a position by tapping the markers to adjust. 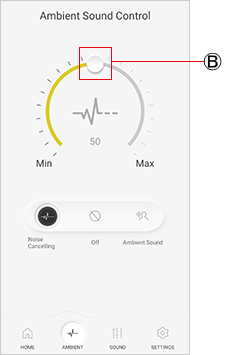
 to adjust the level. *You can move
to adjust the level. *You can move  to a position by tapping the markers to adjust.・Ambient sound is allowed through naturally if you select "Transparent" at
to a position by tapping the markers to adjust.・Ambient sound is allowed through naturally if you select "Transparent" at  . When you select "Attention", the music is paused to further emphasize voices in conversations and announcements. This can also be set in "Setting" > "Ambient mode settings".
. When you select "Attention", the music is paused to further emphasize voices in conversations and announcements. This can also be set in "Setting" > "Ambient mode settings".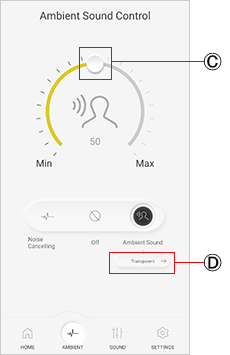
 Sound Enhancement button
Sound Enhancement button in the screen displayed.
in the screen displayed.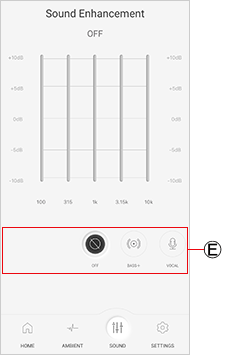
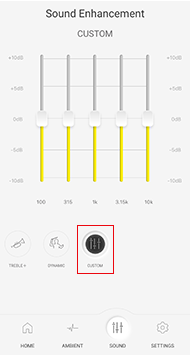
 Call Quality Test
Call Quality Test Menu button
Menu button
 :Home screen
:Home screen :Ambient Sound settings screen
:Ambient Sound settings screen :Sound Enhancement settings screen
:Sound Enhancement settings screen :Setting screen
:Setting screen 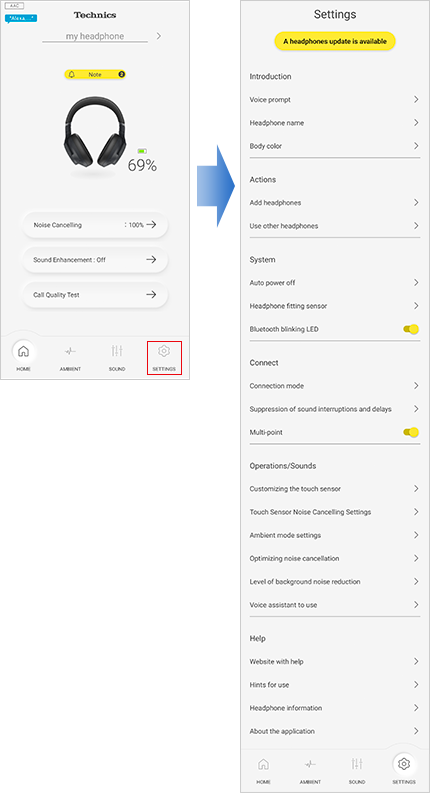
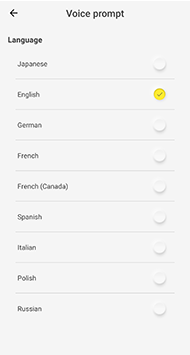 Headphone nameChange the “Headphone name” displayed in Home screen, etc.
Headphone nameChange the “Headphone name” displayed in Home screen, etc.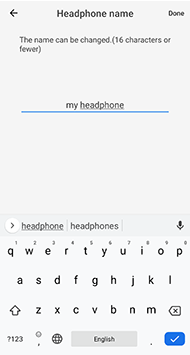

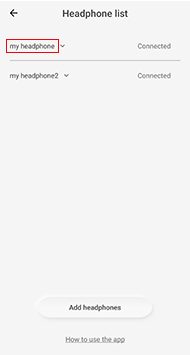 Body colorThe body color of the headphones shown in the Home screen changes. *Depending on the headphones you are using, the displayed color will be different.
Body colorThe body color of the headphones shown in the Home screen changes. *Depending on the headphones you are using, the displayed color will be different.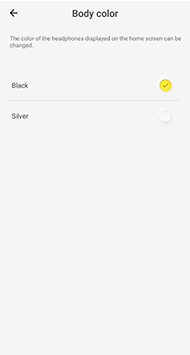 ■ActionsAdd headphonesPair with a new set of headphones.
■ActionsAdd headphonesPair with a new set of headphones.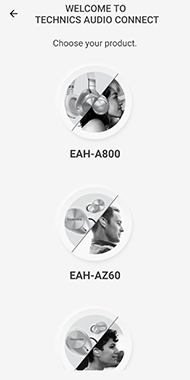 Use other headphonesConnect with another set of headphones that have been paired. *This is displayed only when more than one set of headphones have been paired.
Use other headphonesConnect with another set of headphones that have been paired. *This is displayed only when more than one set of headphones have been paired.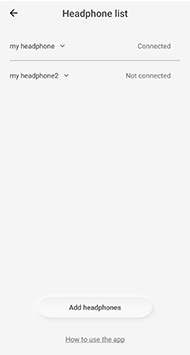 ■SystemAuto power offWhen a period of silence continues for the set time, the headphones automatically turn off.
■SystemAuto power offWhen a period of silence continues for the set time, the headphones automatically turn off.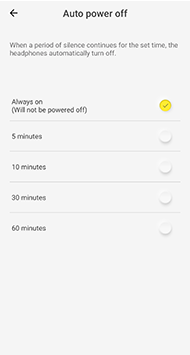 Headphone fitting sensorSet whether to detect when fitting the headphones.
Headphone fitting sensorSet whether to detect when fitting the headphones.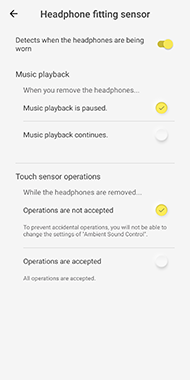 Bluetooth blinking LEDThe LEDs will blink when using the headphones.
Bluetooth blinking LEDThe LEDs will blink when using the headphones.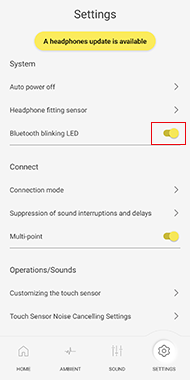

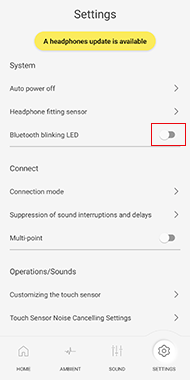
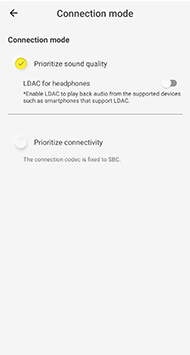 Suppression of sound interruptions and delaysYou can suppress sound interruptions and delays.
Suppression of sound interruptions and delaysYou can suppress sound interruptions and delays.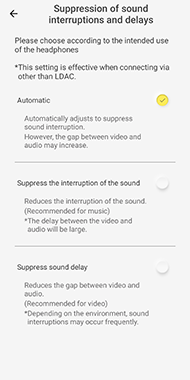 Multi-pointSet Multi-point on or off.
Multi-pointSet Multi-point on or off.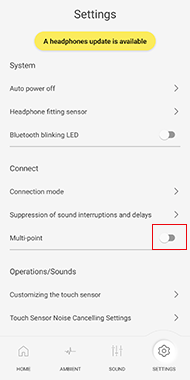

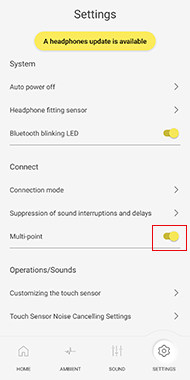 ■Operations/SoundsCustomizing the touch sensorYou can disable touch sensor operations, customize the touch sensor, etc.
■Operations/SoundsCustomizing the touch sensorYou can disable touch sensor operations, customize the touch sensor, etc.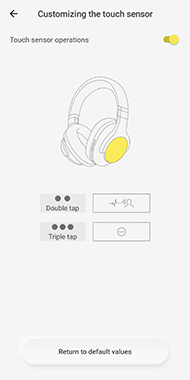
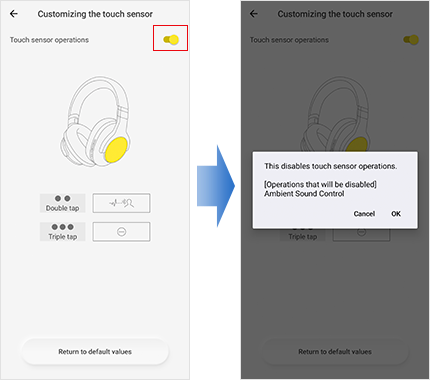
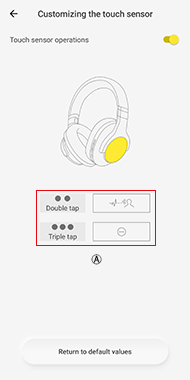

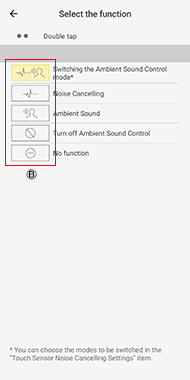
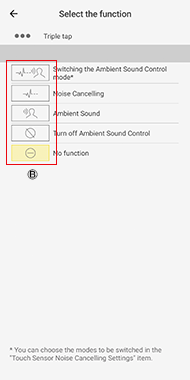
 , tap either "Double tap" or "Triple tap" to select which you want to customize.
-In
, tap either "Double tap" or "Triple tap" to select which you want to customize.
-In  , tap the operation you want to change.To return the customized settings to the original settings, tap "Return to default values". Touch Sensor Noise Cancelling SettingsSet the modes to be switched with the touch sensor operations.
, tap the operation you want to change.To return the customized settings to the original settings, tap "Return to default values". Touch Sensor Noise Cancelling SettingsSet the modes to be switched with the touch sensor operations.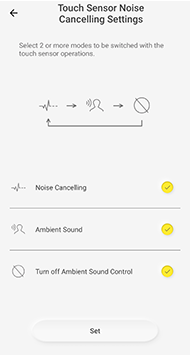 Ambient mode settingsSet whether to pause the music and enhance conversations or announcements even more while switched to Ambient Sound.
Ambient mode settingsSet whether to pause the music and enhance conversations or announcements even more while switched to Ambient Sound.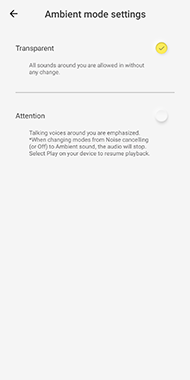 Optimizing noise cancellationSet noise cancelling to the state that is optimum for you.
Optimizing noise cancellationSet noise cancelling to the state that is optimum for you.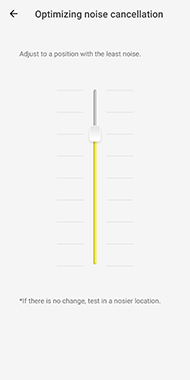 Level of background noise reductionSet the strength of reduction of continuous noises from other party's end during a call. ・Select "Normal" if the environment of the other party is relatively quiet. If the other party is in a noisy situation (there are continuous noises from ventilation fans, etc.), select "Strong".
Level of background noise reductionSet the strength of reduction of continuous noises from other party's end during a call. ・Select "Normal" if the environment of the other party is relatively quiet. If the other party is in a noisy situation (there are continuous noises from ventilation fans, etc.), select "Strong".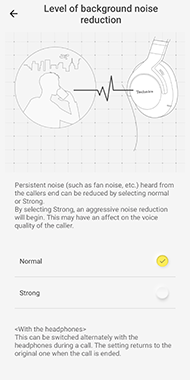 Voice assistant to useSet the voice assistant to use. *The content displayed changes depending on the voice assistant supported by the connected headphones.
Voice assistant to useSet the voice assistant to use. *The content displayed changes depending on the voice assistant supported by the connected headphones.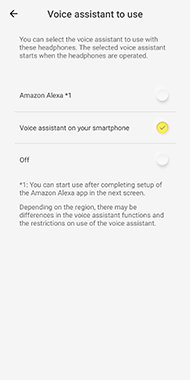 ■HelpWebsite with help
■HelpWebsite with help