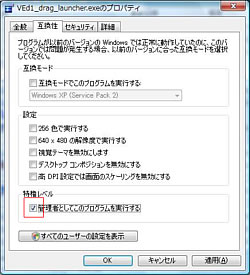ここから本文です。
Windows Vista/Windows 7 で使用する場合の注意事項
インストール時の注意事項
- インストールCDから音声認識エンジンをインストールしないでください。
※インストール時に、チェックボックスのチェックを外し、インストールしないでください。(インストール手順STEP14)
- Voice Editing のインストールCDに付属のAcrobat ReaderがWindows Vista/Windows 7 に非対応です。
インストール時に、インストールしないようにしてください。(インストール手順STEP16)
Windows Vista/Windows 7 にて制限がある機能
- 音声認識エンジンMicrosoft English Recognizer/V5.1 Microsft Japanese Recognizer V5.1がWindows Vista/Windows 7 で正常に動作しない場合があります。
※インストール時に、チェックボックスのチェックを外し、インストールしないでください。
◆日本語Windows Vista/Windows 7 には、Microsoft Speech Recognizer 8.0 for Windows(Japanese - Japan)が搭載されています。
Windows Vista/Windows 7 に標準搭載されている音声認識エンジンをご使用ください。 - Simple Recorderの機能が制限されます。
通常Windows Vista/Windows 7 には、オーディオデバイスのプロパティーにミックスモードがありません。
もしミックスモードがありましても、動作保証はできません。 従って、CD録音や、Webラジオなどが録音できない場合があります。
マイク入力、またはLINE入力のみの対応となります。 - 音声認識機能、再生Bモードが使えません。
上記と同様の理由で、オーディオミックスモードがない場合はこの機能は使えません。
◆別の方法で、同様のことができます。
メニューの、編集(E) - 音声テキスト変換(N)からテキストに変換してください。
- Voice Editing Launcherのアドインの設定が使えないものがあります。
- Internet Expolorerの右クリックメニューアドイン設定で、起動しない場合があります。
- Office2007では、Voice Editing Launcherのアイコンをアドイン設定できません。
Office2003へのアドインアイコン設定及び、アイコンからのVoice Editing Launcherの起動動作は確認しています。
(但し、全てのパソコンでの動作を保証するものではありません。)
Office2007及びInternet Expolorer7で、Voice Editing Launcherをご使用の場合は、
スタートメニュー>Panasonic>Voice Editing>Voice Editing Launcherを起動してご使用ください。 - ドラッグ&ドロップによるファイル取り込み機能に制限があります。
- Speech Pad のファイル取り込みタブへの、各種ファイル(*.txt / *.doc /*.eml )のドラッグアンドドロップ。
Voice Editingを起動すると同時に、起動するエクスプローラーからは、操作可能です。(Windows Vistaのみ)
別に立ち上げた、エクスプローラーまたは、マイコンピューターからは、ドラッグアンドドロップで、ファイルを取り込めません。 - ミニプレーヤーへの、「**.pvc」ファイルのドラッグアンドドロップができません。
VEd1_Mini_Player.exeを直接ダブルクリックして、起動してもインポートできません。
◆ミニプレーヤーの起動時に、右クリックメニューから「管理者として実行(A)」で起動してください。
次に、ミニプレーヤーの右クリックで開くメニューから、メール転送形式のインポート(P)から、ファイルをインポートしてください。
メイン画面への、「**.pvc」ファイルのドラッグアンドドロップができません。
- Speech Pad のファイル取り込みタブへの、各種ファイル(*.txt / *.doc /*.eml )のドラッグアンドドロップ。
使用上の注意事項
- Voice Editing起動時に、同時起動するエクスプローラーが残ります。
Voice Editingを閉じても、エクスプローラーは自動で閉じませんので手動にて閉じてください。 - 音声認識機能を使う動作をすると、初回操作時に、音声認識トレーニングが始まります。
Windows Vista/Windows 7 には、標準で音声認識機能が搭載されています。 以下の機能を使用すると、音声認識機能が起動し、音声認識トレーニングウイザードが始まります。- Dictation Pad (音声をテキストに変換する等)を開く。
- 書き起こし専用窓を開いたとき
- タイトル自動設定機能を使用したとき。(音声のイントロ部をタイトルにする機能があります。)
(キャンセルすると、次回使用時に、再びトレーニングが始まります。) - 音声認識トレーニングで、任意文章を選択すると、トレーニング文に「・・・、文字が認識されると、次々にハイライトされます。読みを間違えるとハイライトされませんので注意してください。」と記述がありますが、実際の動作と異なっています。
トレーニング文は、Windows XPを含むそれ以前のバージョンのOS用のものです。 Windows Vista/Windows 7 ではハイライトされませんので、ご注意ください。 - 音楽CD作成時の注意
音楽CDを作成するとき、先に空のCD-Rを入れてから、CD作成タブに切り換えてください。
先に、CD作成タブに切り換えると、下記のダイアログが出て、CD-Rを挿入しても、再びトレーが開いてしまうことがあります。
(ダイアログの「キャンセル」ボタンを押して、CD−Rを入れてから、CD作成タブに切り換えてください。)
- 音楽CD書き込みに失敗する事があります。
Windows VistaのWindows Media Player Ver.11またはWindows 7 のWindows Media Player Ver.12でCDライティングしようとすると、「書き込みできません。」とエラーが出る場合があります。そのときは、エラーになった該当の音楽ファイルを数秒から、数十秒再生すると、書き込みが出来るようになります。 初めから終わりまで再生する必要はありません。対象となる、各音声ファイルのイントロ部を再生してください。 - Windows Vista/Windows 7 のマイクのセットアップをしていない状態では、Dictation Padを使うときに、右上のマイクボタンを押下しても、マイク入力できません。
Windows Vista/Windows 7 の仕様で、『音声認識』が起動していない状態ではマイク入力できません。 コントロールパネルの音声認識オプションで、音声認識を起動してください。(トレーニングを終了させる必要があります。詳細はWindows Vista/Windows 7 の取扱説明書をお読みください。) - Voice Editing Luncherの音声保存の時、「メディアは書き込み禁止です。」とメッセージが出て保存できない場合があります。
インストール先(通常はC:\Program files\Panasonic\Voice Editing )のVEd1_drag_launcher.exeで右クリックしてプロパティーを開き、「管理者としてこのプログラムを実行する」にチェックを入れてください。
(注意)
Program Files内のフォルダ及びファイルを、不用意に操作すると、アプリケーションソフト等が正常に動作しなくなる恐れがありますのでご注意願います。 - アンインストールすると、デスクトップにアイコンが残る場合があります。
対処方法としては、インストールCDを挿入して、インストールランチャーメニューの「Voice Editing Ver.2.0」をクリックしてインストールしてください。
インストールを完了した後に、もう一度インストールCDを挿入しなおして、「Voice Editing Ver.2.0」をクリックしてアンインストールしてください。(#1のディスクをドライブに入れたまま行ってください。) - 音声合成機能・翻訳機能について
音声合成エンジン、翻訳エンジンを使う機能(例:文章を読み上げる、外国語を学習する、等)については、Windows Vista/Windows 7 上で動作することを確認しておりますが、お客様の使用条件など全ての環境での動作を保証するものではありません。