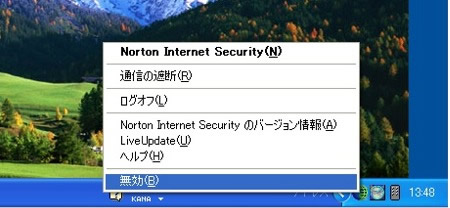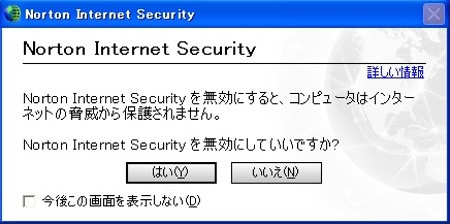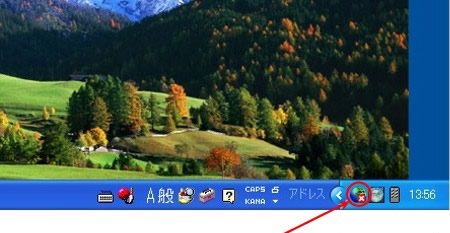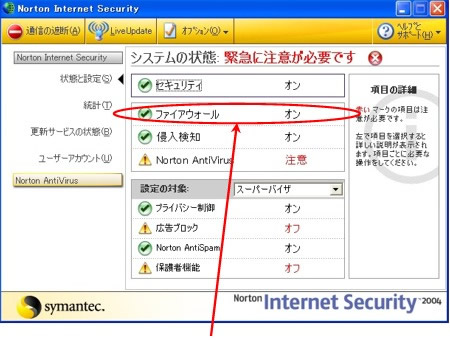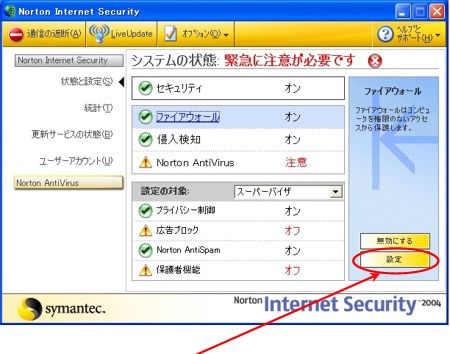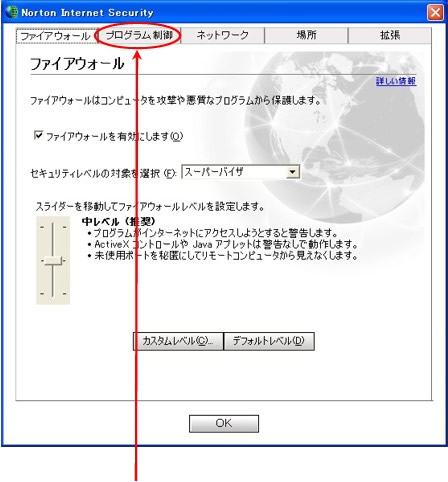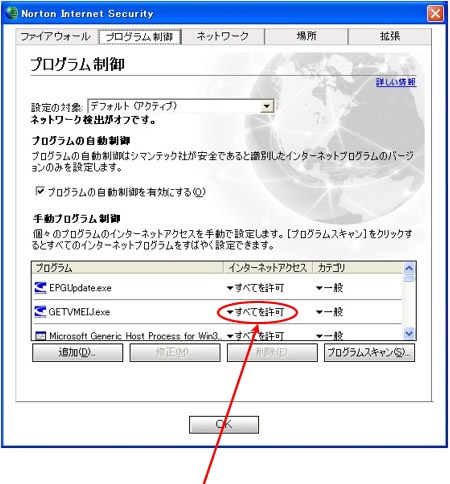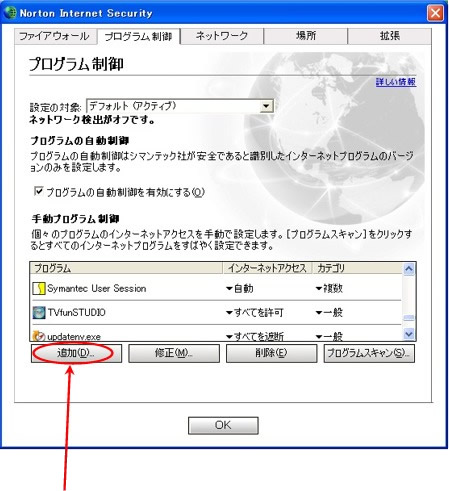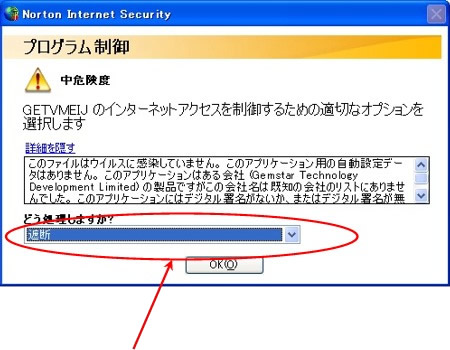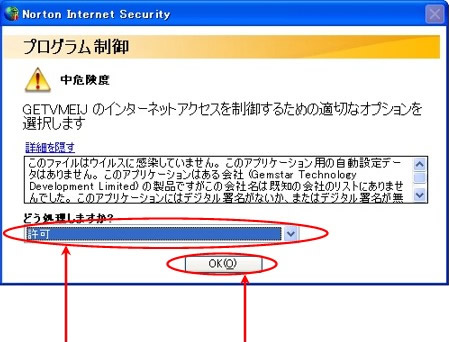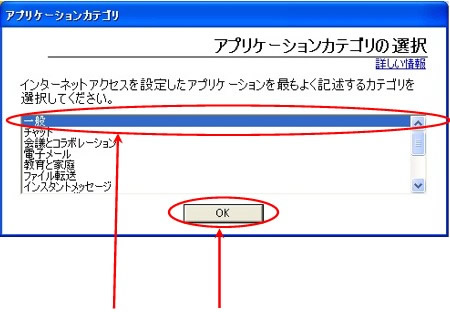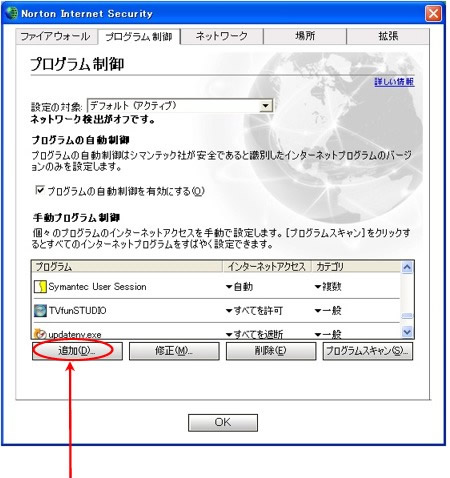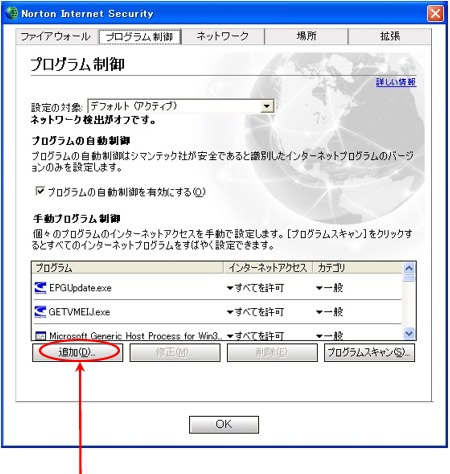ここから本文です。
TVfunSTUDIO
ブロックを解除する方法の詳細
ブロックを解除するには下記の2つの方法がありますが、2項の方法をお薦めします。ネットワーク監視用常駐アプリケーションとして、Norton Internet Securityの場合を例に説明いたします。他のソフトをお使いの場合は、そのソフトの取扱説明書をご参照ください。
1.Norton Internet Securityの無効化
無効化する場合、ウィルスに対する危険性が増しますので、G-GUIDEでダウンロードする時のみ、無効化するか、2項のファイアウォールの設定を変更する事をお薦めします。
なお、再起動時に有効になりますので、再起動後に再度無効化してください。
1-1 アイコンの確認
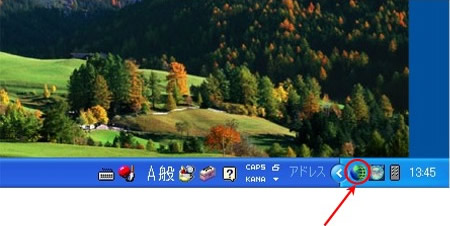
タスクトレイのNorton Internet Securityのアイコンを確認ください。
アイコンが1-4 無効化の確認の様に表示されている場合は、無効化の設定が終了します。
2.Norton Internet SecurityのファイアウォールをG-GUIDEが通信できる様に設定する。
2-1 Norton Internet Securityの設定画面の表示
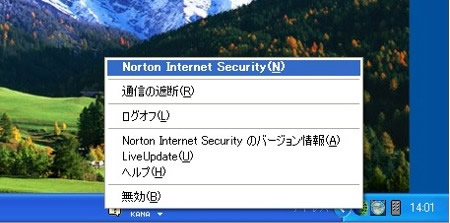
タスクトレイのNorton Internet Securityのアイコンを右クリックして表示されるメニューでNorton Internet Security(N)を選択して、左クリックしてください。
2-5 G-GUIDEの設定確認
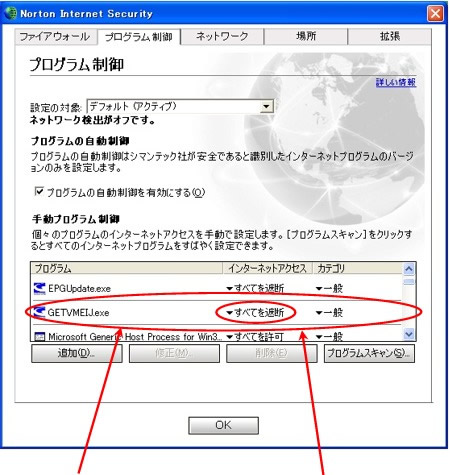
プログラム欄からGETVMEIJ.exeを探してください。
- GETVMEIJ.exeが無い場合は2-8 G-GUIDEのアップデートウィザードのアクセス許可の確認、2-9 TVfunSTUDIO eTvTimerのアクセス許可の確認を確認後、2-10 GETVMEIJ.exeの登録に進んでください。
- GETVMEIJ.exeのインターネットアクセスの欄が”すべてを許可”になっている場合には2-8 G-GUIDEのアップデートウィザードのアクセス許可の確認に進んでください。
注意
プログラム欄にGETVMEIJ.exeの代わりにG-GUIDE(TM) for Windows(R)Application Fileと表示されている事もあります。
2-6 G-GUIDEのアクセスを許可
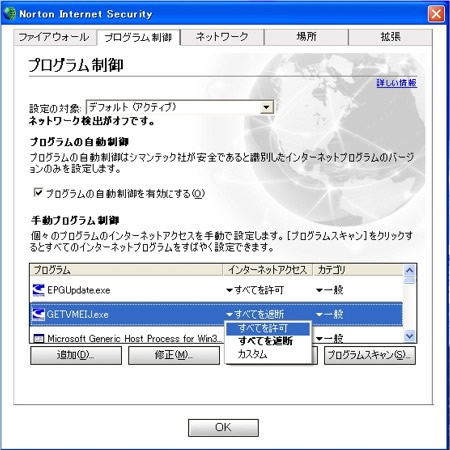
GETVMEIJ.exeのインターネットアクセスの欄を”すべてを遮断”(または”カスタム”)を左クリックして表示されるメニューからすべてを許可を選択して、左クリックしてください。
2-8 G-GUIDEのアップデートウィザードのアクセス許可の確認
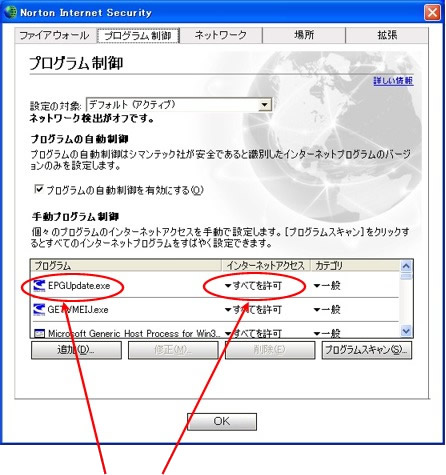
プログラム欄からEPGUpdate.exeを探して、インターネットアクセスの欄が”すべて許可”になっている事を確認ください。
すべて許可になっていない場合は、GETVMEIJ.exeと同じ様に”すべて許可”に設定してください。
EPGUpdate.exeが無い場合は2-9 TVfunSTUDIO eTvTimerのアクセス許可の確認を確認後、2-16 G-GUIDEのアップデートウィザードの登録に進んでください。
注意
プログラム欄にEPGUpdate.exeの代わりにEPGUpdate MFC Aplication Fileと表示されている事もあります。
2-9 TVfunSTUDIO eTvTimerのアクセス許可の確認
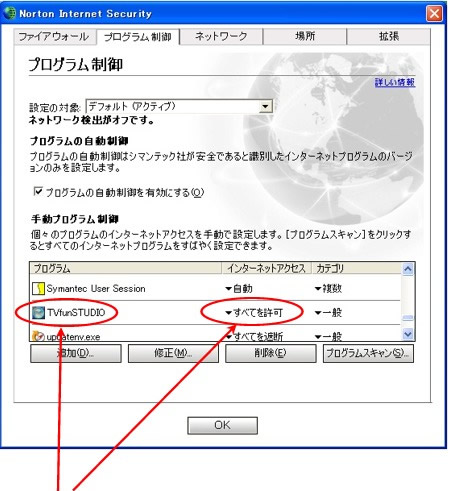
プログラム欄からTVfunSTUDIOを探して、インターネットアクセス欄が”すべて許可”になっている事を確認ください。
”すべて許可”になっていない場合は、GETVMEIJ.exeと同じ様に”すべて許可”に設定してください。
TVfunSTUDIOが無い場合は2-19 TVfunSTUDIO eTvTimerの登録に進んでください。
2-11 GETVMEIJ.exeの指定
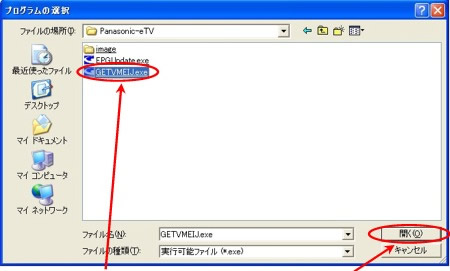
表示されたダイアログでディレクトリを辿り、GETVMEIJ.exeをクリックください。
GETVMEIJ.exeは通常以下のディレクトリにあります。
C:\Program Files\Gemstar\G-GUIDE\Panasonic-eTV\GETVMEIJ.exe
GETVMEIJ.exeをクリック後、開くボタンをクリックしてください。
2-15 GETVMEIJ.exeの設定の確認
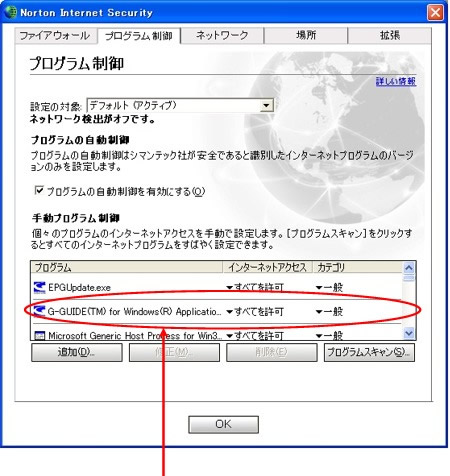
プログラム制御タブで、G-GUIDE(TM) for Windows Application Fileのプログラムのインターネットアクセスが”すべて許可”に設定されている事を確認ください。
”すべて許可”以外に設定されている時は、2-6 G-GUIDEのアクセスを許可に従い、”すべてを許可”に設定してください。
2-17 G-GUIDEのアップデートウィザードの指定
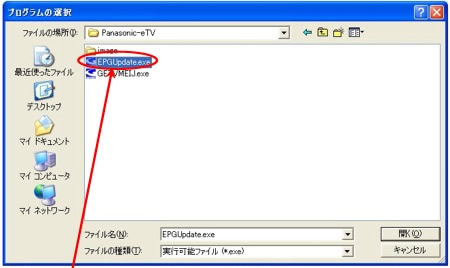
表示されたダイアログでディレクトリを辿り、EPGUpdate.exeをクリックください。
EPGUpdate.exeは通常以下のディレクトリにあります。
C:\Program Files\Gemstar\G-GUIDE\Panasonic-eTV\EPGUpdate.exe
EPGUpdate.exeをクリック後、開くボタンをクリックしてください。
その後2-11 GETVMEIJ.exeの指定以降を参照して、GETVMEIJ.exeと同じ設定にしてください。
2-18 G-GUIDEのアップデートウィザードの設定の確認
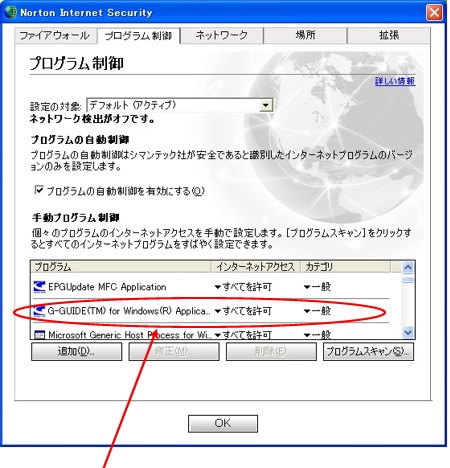
プログラム制御タブで、EPGUPdate MFC Applicationのプログラムのインターネットアクセスが”すべて許可”に設定されている事を確認ください。
”すべて許可”以外に設定されている時は、2-6 G-GUIDEのアクセスを許可に従い、”すべてを許可”に設定してください。
2-20 TVfunSTUDIO eTvTimerの指定

表示されたダイアログでディレクトリを辿り、eTVtimer.exeをクリックください。
eTVtimer.exeは通常以下のディレクトリにあります。
C:\Program Files\Panasonic\TVfunSTUDIO\eTVtimer.exe
eTVtimer.exeをクリック後、開くボタンをクリックしてください。
その後2-11 GETVMEIJ.exeの指定以降を参照して、GETVMEIJ.exeと同じ設定にしてください。
2-21 TVfunSTUDIO eTvTimerの設定の確認
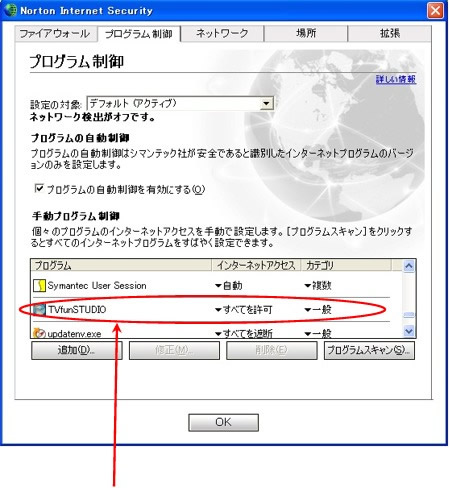
プログラム制御タブで、TVfunSTUDIOのプログラムのインターネットアクセスが”すべて許可”に設定されている事を確認ください。
”すべて許可”以外に設定されている時は、2-6 G-GUIDEのアクセスを許可に従い、”すべてを許可”に設定してください。