 |
SDメディアストレージ(VW-PT2)とパソコンを接続する
|
|
| 1-1. |
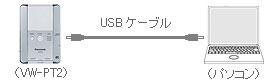 SDメディアストレージ(VW-PT2)とパソコンをUSBケーブルで接続します。 SDメディアストレージ(VW-PT2)とパソコンをUSBケーブルで接続します。 |
|
| 1-2. |
SDメディアストレージ(VW-PT2)の電源スイッチを「ON」にします。 |
|
 |
MotionSD STUDIO Ver.1.1 を起動する
|
|
| ※ |
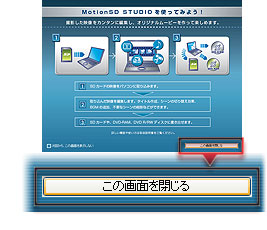 「MotionSD STUDIO を使ってみよう!」ウィンドウが表示された場合には、「この画面を閉じる」ボタンをクリックしてウィンドウを閉じます。 「MotionSD STUDIO を使ってみよう!」ウィンドウが表示された場合には、「この画面を閉じる」ボタンをクリックしてウィンドウを閉じます。
|
|
| 2-1. |
 「SDカードから画像を取り込む」ボタンをクリックします。 「SDカードから画像を取り込む」ボタンをクリックします。
|
|
| 2-2. |
<SDカード検出エラー>ウィンドウが表示された場合は、「OK」ボタンをクリックします。

MotionSD STUDIO Ver.1.1 のSDブラウザ画面が表示されます。
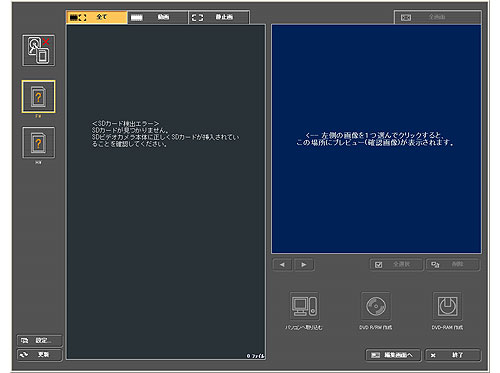
|
|
|
|
 |
使用するデータが保存されているSDメディアストレージ(VW-PT2)のフォルダを選択する
|
|
| 3-1. |
SDブラウザ画面の「設定」ボタンをクリックします。

|
|
| 3-2. |
表示された「設定」ウィンドウ内の右上部にある「参照」ボタンをクリックして、「フォルダの選択」ウィンドウを表示させます。

|
|
| 3-3. |
SDメディアストレージ(VW-PT2)はローカルディスク(例では「ローカル ディスク (F:)」)と表示されます。
SDメディアストレージ(VW-PT2)が認識されているローカルディスク ⇒ 「PANA」 とクリックすると、フォルダ名を数字で構成されたフォルダが表示されます。
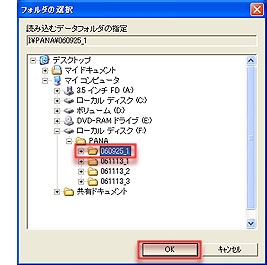 1フォルダにつき1枚のSDカードのデータが保存されています。 1フォルダにつき1枚のSDカードのデータが保存されています。
MotionSD STUDIO Ver.1.1 で使用するデータが保存されているフォルダを選択し、「OK」ボタンをクリックしてください。
「フォルダの選択」ウィンドウが閉じ、「設定」ウィンドウに戻ります。
|
|
| 3-4. |
 「設定」ウィンドウの「OK」ボタンをクリックします。 「設定」ウィンドウの「OK」ボタンをクリックします。 |
|
| SDブラウザ画面に戻り、HDDアイコンをクリックすると、選択したSDメディアストレージ(VW-PT2)のコンテンツが表示され、MotionSD STUDIO Ver.1.1 で使用することができるようになります。
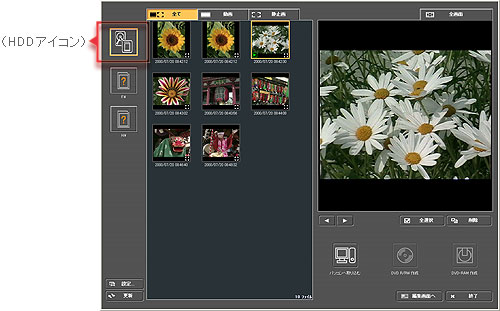
|
|