ここから本文です。
MotionDV STUDIO
回答 - 起動、取り込み関連
Q01.
【現象1】MotionDV STUDIOを起動するとイラストが表示したままになり、操作画面が起動しない。
【現象2】 Hsmain.exeでエラーが発生し、MotionDV STUDIOが起動しない。
A01. 【Ver.4.5以降 の場合】
- MotionDV STUDIOのライブラリフォルダに登録されているファイルの中に、不具合のあるファイルが存在する場合に、そのファイルを読み込めないため起動できないことがあります。
MotionDV STUDIOのライブラリフォルダに登録されているファイルを別のフォルダに退避させてから、起動を確認ください。
MotionDV STUDIOで初期設定されている「素材フォルダ」は下記の位置にあります。
(Windows XPの場合:)- 「マイコンピュータ」
→ 「共有ドキュメント」
→ 「共有ピクチャ」
→MotionDV STUDIO - 「マイコンピュータ」
→ 「共有ドキュメント」
→ 「共有ピクチャ」
→「TVfunSTUDIO」
場所:C:\Program Files\Panasonic\MotionDV STUDIO
ファイル名:Toolbox.dat - 「マイコンピュータ」
Q02. MotionDV STUDIOを起動すると白い四角のウインドウが表示される。
A02.
- Microsoft Office XPがインストールされて導入される[日本語-MicrosoftNaturalInput2002Ver.8.1]の影響の可能性があります。以下の設定を変更すると表示しなくなります。
【回避手順】
- タスクバーのIME設定を開く。
※テキストサービスと入力言語の設定ダイアログが表示されます。 - 詳細設定タブを選択。
>※[互換性の構成]と[システムの構成]チェックボックス有りが表示されます。 - 互換性の構成のチェックボックスを外します。
※デフォルトではチェックが入っています。 - OKボタンをクリックします。
※PCが再起動されます。
- タスクバーのIME設定を開く。
Q03. 作業途中でデジタルビデオ機器を操作できなくなった。
A03.
- MotionDV STUDIO起動中にデジタルビデオ機器を直接操作しないでください。
接続が中断され、機器を操作できなくなります。
(ただし、テープの入れ替えだけは操作中でも可能)
Q04. 映像の取り込みが出来ない。
A04.
- 記録されたテープのタイムコードが連続していないと取り込めない場合があります。
- ハードディスクの空き容量が十分かどうか確認ください。
(約4分の映像を取り込むのに約1GBの空き容量が必要です。映像の加工をする場合はさらに取り込んだ容量の約倍の空き容量が必要です) - MotionDV STUDIO以外のソフトウェアを起動している場合は終了してください。
(「ウィルスバスター」等の常時起動ソフトも含む) - スクリーンセーバー等が働くと、途中でフリーズする場合がありますので、MotionDV STUDIO使用時はスクリーンセーバーや省電力モードはOFFにしてください。
- 映像取り込み中にハードデイスクの空き容量が300MB以下になると、メッセージが表示され、それ以上取り込むことが出来なくなります。
Q05. パソコンからデジタルビデオ機器のコントロールができない。
(キャプチャや記録もできない)
A05.
- MotionDV STUDIOではWindows標準のドライバを使用して、デジタルビデオ機器を接続しますが一部のパソコンでは、独自仕様のドライバを利用する仕様になっているものがあります。 このようなパソコンでは、MotionDV STUDIOからデジタル機器の操作はできません。
Q06. 取り込み中のプレビュー画面の映像が小さくなる。
A06.
- ソフトウェアの仕様で、異常ではありません。
取り込み動作は、非常にパソコンのパワー(CPUへの負担など)を使用するので、負担を少しでも軽くするためプレビュー画面の映像表示を小さくしています。
Q07. 取り込み中にこま落ちしたり、止まったりする。
A07.
- ハードディスクのデフラグを実行してください。
「スタート」−「アクセサリ」−「システムツール」−「デフラグ」で実行できます。 - デスクトップ(壁紙)を右クリックし、[アクティブデスクトップ]の[Webページでの表示]のチェックマークを外してください。
- MotionDV STUDIO以外のソフトウェア(常駐ソフトウェアなど)が起動していると、こま落ちする場合があります。
MotionDV STUDIOを使用するときは、他のソフトウェアを終了しておくことをお奨めします。 - MotionDV STUDIOの設定で[ツール]>>[設定]を選び、入力テープ設定画面の[キャプチャー保存方法]で[こま落ちしたら巻き戻してつなげる]を選択してください。
こま落ちしたテープ位置の5秒前まで巻き戻して再生し、こま落ちした画像から取り込み直します。 - 外付HDDの場合は転送速度が足りない場合がありますので、内蔵HDDに取り込んでください。
- パソコンが省電力モードになっている場合は、省電力モードをOFFに設定してください。
OFFの設定については、パソコンの取扱説明書をご参照ください。 - パソコンのハードディスクのDMA設定を「ON」にしてください。
- 「マイコンピュータ」−「コントロールパネル」−「システム」−「デバイス マネージャ」−「ディスクドライブ」-「ご使用のハードディスク(ここでは[GENERIC IDE DISK TYPE47])」を選択し「プロバティ」を開く。

- 「設定」のタブをクリックし「DMA」にチェックを入れる。
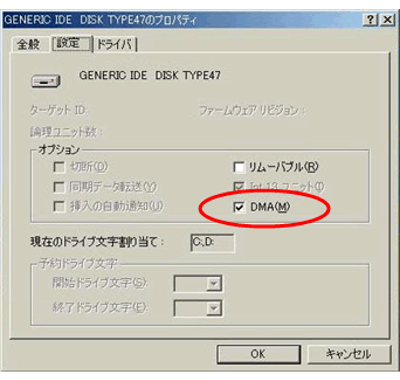
- 「マイコンピュータ」−「コントロールパネル」−「システム」−「デバイス マネージャ」−「ディスクドライブ」-「ご使用のハードディスク(ここでは[GENERIC IDE DISK TYPE47])」を選択し「プロバティ」を開く。
Q08. 「キャプチャ」ボタンをクリックすると、プレビュー画面にノイズが入ったり、パソコンがフリーズしたりする。
A08.
- パソコンによっては画面の領域設定を大きくすると、起こる場合があります。
画面領域を「1024 x 768」、色を「16 bit」に設定することで改善する場合があります。
Q09. DirectX 9をインストールすると、「DirectX 8.1が必要」という内容のメッセージが表示されて起動できない。
A09. 【Ver.4.6 の場合】
- 【対象】V4.6アップデート版ご購入ユーザー限定
この現象を改善するアップデートプログラムを提供しています。
下記より対応のアップデートプログラムをダウンロードしてください。
「MotionDV STUDIO 4.6J Service Release3」ダウンロードページはこちら
Q10. サンプルのオーディオの音がおかしい。
A10. 【Ver.5.1以降(5.1-5.3) の場合】
- MotionDV STUDIOをインストールするときのサンプルのオーディオデータが、パソコンの環境によっては、データが正しく生成されない場合があります。
その場合は、アンインストールしてからもう一度インストールすることで正常にインストールすることができます。
Q11. デスクトップに表示された基本操作説明書にアイコンが付かない。
A11. 【Ver.5.3LE の場合】
- AcrobatReaderをインストールしてから、基本操作説明書のアイコンを選択してキーボードのF5を押すことで正常なアイコン表示にすることができます。
