ここから本文です。
MotionDV STUDIO
回答 - 接続、インストール関連
Q01. デジタルビデオ機器を認識しない。
A01.
- 動作確認されているデジタルビデオ機器かどうか下記でご確認ください。
動作確認情報ページはこちら - 接続手順を確認する。
- パソコンを起動する。
- デジタルビデオ機器とパソコンをDVケーブルで接続する。
- デジタルビデオ機器の電源をONする。
- MotionDV STUDIOを起動する。
- イメージングデバイスの表示を確認する。
「マイコンピュータ」−「コントロールパネル」−「システム」−「デバイスマネージャ」
<表示がある場合>- 接続手順を確認する。
- MotionDV STUDIOをアンインストールし再インストールする。
- 接続手順を確認する。
- 「デバイスマネージャー」の「IEE1394バスコントローラ」を確認する。
表示されていなければ、「IEEE1394バスコントローラ」の認識が必要。
→認識方法については、ご使用のPCメーカーあるいはカードメーカーへお問い合わせください。
- 接続されているデジタルビデオ機器側に異常がないか確認する。
(エラー表示がされていないか?単独で操作した場合動くかどうか?等) - パソコンを再起動する。
Q02. MotionDV STUDIOがインストールできない。
A02.
- CD-ROMを挿入すると自動的にインストールウィザードが起動しますが、起動しない場合はCD-ROMフォルダの中から、「setup.exe」を直接ダブルクリックして起動してください。
- インストール途中で何らかのエラーが発生しインストール作業を中断される場合
→ハードディスクに異常がないかどうか、スキャンディスクを実行する。
→アンインストールし、再度インストールを行う。
→ウィルス駆除ソフトなどが常駐している場合は、終了してからインストールください。
Q03. MotionDV STUDIOを起動すると「61883.sysがありません。WindowsのCD-ROMを挿入してください」とメッセージが表示され起動できない。
A03.
- 何らかの原因で「61883.sys」がOSにありません。
下記のメッセージが表示されたら、
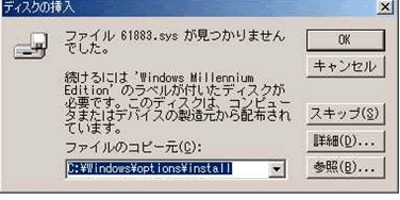
「ファイルのコピー元」 C:\Windows\options\installを
↓
C:\Windows\options\cabs
に書き換えて「OK」をクリックしてください。
「61883.sys」ファイルがインストールされます。
Q04. インストール中にインストール画面が表示されなくなる場合がある。
A04. 【Ver.5.1 LE の場合】
- MotionDV STUDIOのインストール中に、パソコンのデスクトップの任意の部分をクリックすると、インストール画面が、CDランチャー画面の後ろに隠れて見えなくなる事があります。
タスクバーから「InstallShiled ウィザード」をクリックすると、インストール画面が表示されます。
Q05. MotionDV STUDIOをインストールしパソコンを再起動しようとすると、Ikernel.exe -アプリケーションエラーが表示される。
A05. 【Ver.5.1 LE の場合】
- Ikernel.exe -アプリケーションエラー」が表示されても、インストールは完了していますので、そのままパソコンを再起動することで、MotionDV STUDIOを使用できます。
※Windows XPのWindows Updateの実行状態によりエラーが発生し、InstallShieldが正常に終了しないことがあります。
詳細は以下のMicrosoftのサポートサイトをご覧ください。
 Microsoftサポートサイト
Microsoftサポートサイト
