ここから本文です。
MovieClipper にはたくさんの機能があります。操作画面で、その主な機能をご紹介します。
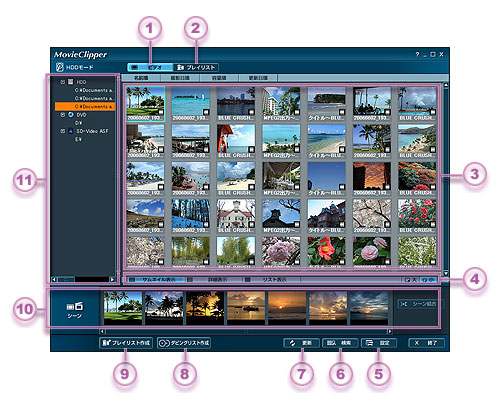 | ||||
映像ファイル(ビデオ)が表示されます。 プレイリストが表示されます。 フォルダまたはメディア内の映像が縮小画像(サムネイル)で表示されます。
映像表示切り替えボタン( 映像表示領域(
サムネイルの大 / 小 も切り替えることができます。  詳細設定画面が表示されます。
ハードディスク / DVD-Video / DVD-VR / SD-Video(ASF )に関する細かな設定はここで行います。  ビデオの検索画面が表示されます。
ビデオの検索画面が表示されます。タイトルや番組名、コメントをキーワードから検索できるほか、録画日(撮影日)で検索することもできます。 表示が最新の状態に更新されます。
接続したドライブが表示されない場合や、作業内容が反映されないときに使います。 編集領域(
編集領域(
[シーン]、[プレイリスト]、[ダビングリスト] と、編集目的に応じて、各編集領域を表示して使います。 パソコン内の登録フォルダ、認識されたメディア(DVDディスク、SDカード)が表示されます。 |
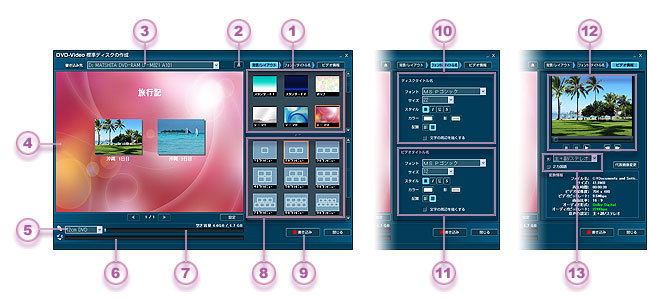 |
|
背景デザインを選ぶことができます。(19種類)
 DVDドライブの開閉をおこないます。
書き込み先(記録先)を設定します。
メニュー画面がページごとに表示されます。
ディスクのサイズを選択します。
記録の進行状況が、バーの進行によって表示されます。
ディスクサイズ選択(
映像の配置方法を選ぶことができます。(12種類)
クリックすると記録を開始します。
 ページタイトルの文字設定(フォント、サイズ、スタイル、カラー、影、配置、文字周辺の縁取り)ができます。
ページタイトルの文字設定(フォント、サイズ、スタイル、カラー、影、配置、文字周辺の縁取り)ができます。選択した映像のタイトルの文字設定(フォント、サイズ、スタイル、カラー、影、配置、文字周辺の縁取り)ができます。
選択中の映像が表示されます。
音声多重映像を記録するときの、音声内容(主+副 / ステレオ、主音声、副音声、2ヶ国語)を選ぶことができます。
|
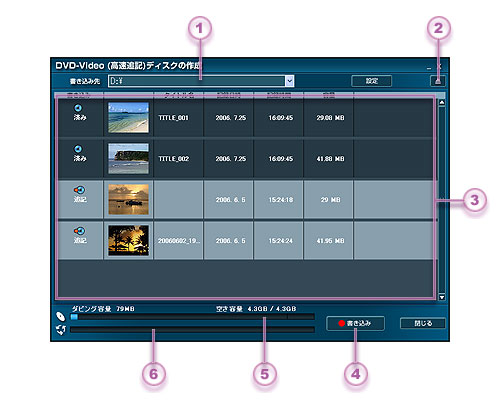 |
|
書き込み先(記録先)を設定します。
DVDドライブの開閉をおこないます。
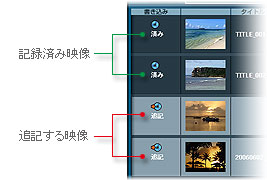 ディスクに記録済みの映像と、新たに記録する映像を表示します。
ディスクに記録済みの映像と、新たに記録する映像を表示します。クリックすると記録を開始します。
ディスクに記録する映像の容量がバーで表示されます。
記録の進行状況が、バーの進行によって表示されます。
|
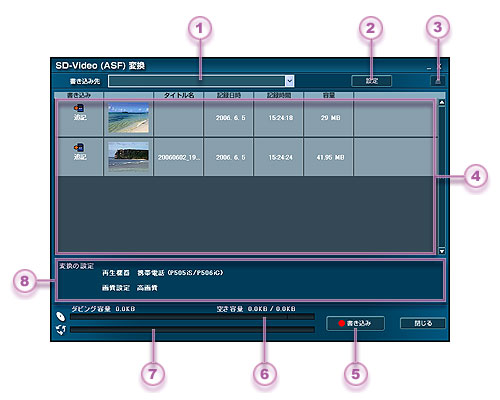 |
|
書き込み先(記録先)を設定します。
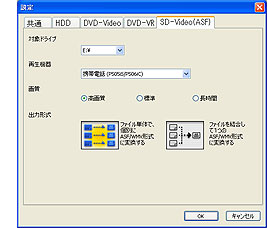 映像を再生する機器、画質、出力形式を選んで設定します。
映像を再生する機器、画質、出力形式を選んで設定します。DVDドライブの開閉をおこないます。
ディスクに記録済みの映像と、新たに記録する映像を表示します。
クリックすると記録を開始します。
ディスクに記録する映像の容量がバーで表示されます。
記録の進行状況が、バーの進行によって表示されます。
設定している再生機器や画質を表示します。設定は(
|
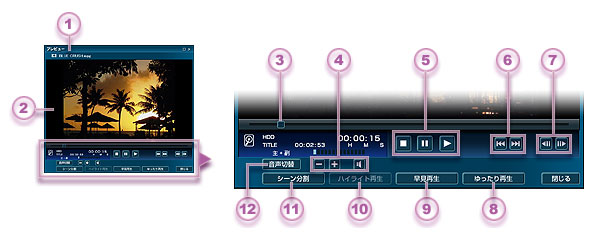 | ||||||||||||
|
再生中の映像ファイル名が表示されます。
再生中の映像が表示されます。
映像の再生位置がつまみで表示されます。つまみを左右に動かすと再生位置を変更できます。
※DVDディスク、SDカードの場合は、つまみは動かせません。
再生中にクリックすると、通常の0.8倍の速さで映像が再生されます。(もう一度クリックする、または再生ボタンをクリックすると、通常の再生に戻ります)
再生中にクリックすると、映像が音声つきで早送り再生されます。(もう一度クリックする、または再生ボタンをクリックすると、通常の再生に戻ります)
TVfunSTUDIO で録画した番組にハイライトシーン(盛り上がりのあるシーン)情報がついている場合にこのボタンをクリックすると、ハイライトシーンだけが連続で再生されます。
一時停止中にクリックすると、現在の再生位置でシーンが分割されます。この分割点から次の分割点までがひとつのシーンになります。
音声多重映像の場合、クリックするごとに音声内容を[主音声] → [副音声] → [主音声 + 副音声] に切り替えることができます。
|
- 画面はイメージです。

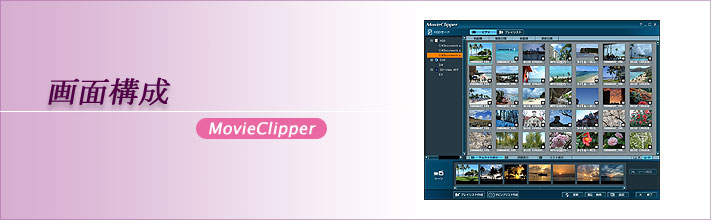

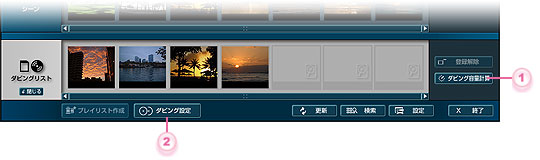
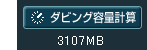 ダビングリストの総容量を確認したい場合にクリックします。
ダビングリストの総容量を確認したい場合にクリックします。 ダビング設定画面が表示され、記録するメディアの設定を行います。
ダビング設定画面が表示され、記録するメディアの設定を行います。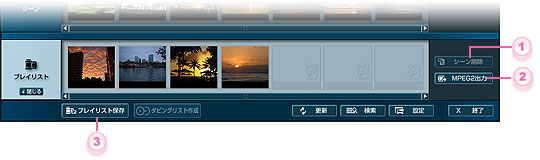
![DVD-Video [標準]記録画面](media/titles/mini_title04-2.gif)
![DVD-Video [高速]記録画面 / DVD-VR 記録画面](media/titles/mini_title04-3.gif)
![SD-Video[ASF]変換画面](media/titles/mini_title04-4.gif)
