ここから本文です。
Image App (iOSアプリ) - デジタルビデオカメラ -
編集する
フォトコラージュ機能で写真を編集する
お好みの写真を自分で組み合わせ一枚の画像に仕上げます。
 をタップする
をタップする- [フォトコラージュ]
 をタップする
をタップする - フレームを選ぶ
フレーム選択画面が表示されます。・ 使いたいフレームをタップしてください。フレームによって選べる写真の枚数は異なります。 - 写真を選ぶ ※
写真のサムネイルが表示されます。・ フレームにはめこみたい写真のサムネイルにチェックをつけてください。※ ビデオカメラと接続していない場合は、[カメラロール]に保存されている写真のサムネイルが表示されます。 - [実行]をタップする
選んだフレームへ写真のはめこみを開始します。・ フォトフレームを変更したい場合は をタップしてください。・ 写真を変更したい場合は、スマートフォンの[戻る]ボタンをタップして、手順4から写真の選択を再び行ってください。
をタップしてください。・ 写真を変更したい場合は、スマートフォンの[戻る]ボタンをタップして、手順4から写真の選択を再び行ってください。  をタップし、編集した画像を保存する
をタップし、編集した画像を保存する
[写真を保存しました]のメッセージが表示されます。・ 終了したい場合は[終了]をタップしてください。
お知らせ
・ 一度編集して保存した画像は後からの再編集はできません。
・ iFrame/MP4で記録された動画は対応していません。
・ 動画を選択した場合は、サムネイルに表示されている画像を使用できます。
おまかせフォトコラージュ機能を利用する
非対応機種: HC-X920M / V520M / V720M / V620M
HX-A1H / A500 / WA30 / A100
HX-A1H / A500 / WA30 / A100
撮影した動画からベストショットを自動的に選び出し、写真にします。更にフォトフレームを使って編集をすると、複数の写真を1つの画像にまとめることができます。
・ 準備:ビデオカメラとスマートフォンをWi-Fi 接続する
 をタップする
をタップする- [おまかせフォトコラージュ]
 をタップする
をタップする
サムネイル表示画面が表示されます。 - 写真にしたい動画のチェックボックスにチェックを入れる
最大16個までの動画を選択できます。 - [実行]をタップする
写真化される予測枚数が表示されます。 - 保存先フォルダとフォルダ名を確認してから、[実行]をタップする
選択した動画数が多いと時間がかかる場合があります。
おまかせフォトコラージュで編集した写真をフォトフレームで1つにまとめる
- おまかせフォトコラージュ編集完了画面で[おまかせフォトコラージュ作成へ]をタップする
サンプルとして、いずれかのフォトフレームに、編集した写真がはめこまれた状態で表示されます。 - 写真とフォトフレームを選ぶ
- フォトフレームを変更したい場合は
 をタップしてください。
をタップしてください。 - 写真を変更したい場合は、変更したい写真のサムネイルをタップしてください。
- 選んだ写真の選択枠がハイライトされます。
 をタップするとサムネイルが表示され、選び直すことができます。
をタップするとサムネイルが表示され、選び直すことができます。 をタップし、編集したフォトフレームを保存する
をタップし、編集したフォトフレームを保存する- 続けて編集したい場合は[戻る]をタップしてください。
- フォトフレームでの編集を終了したい場合は
 をタップしてください。
をタップしてください。 - 作成されたシーンは、[カメラロール]に写真で保存されます。
お知らせ
- シーンの作成や保存に時間がかかる場合があります。
- 一度編集して保存したフォトフレームは後からの再編集はできません。
- iFrame/MP4で記録されたシーンは対応していません。
ムービースライドショーを作成して保存する
非対応機種: HX-A1H / WA30
撮影したシーンの中から自動でハイライトシーンを抽出し、効果をつけて保存することができます。
・ 準備:ビデオカメラとスマートフォンをWi-Fi 接続する
 をタップする
をタップする- [ムービースライドショー]
 をタップする
をタップする
サムネイル表示画面が表示されます。※ 初めてムービースライドショーを使用するときは、本機能についての説明画面が表示されます。 - 効果をつけたいシーンのチェックボックスにチェックをいれる
・最大30シーンまで選択できます。  をタップし、効果の種類や時間を設定する
[タイトル設定]※対応機種: HC-VX3
をタップし、効果の種類や時間を設定する
[タイトル設定]※対応機種: HC-VX3
WX2M / WZX2M / VX2M / VX2MS / VZX2M / VX992M / VX992MS / VZX992M
V900
V495M
W590M / W590MS / WZ590M
WXF1M / WX1M / VX1M / WZXF1M / WZX1M / VZX1M / VX990M / VZX990M
WX995M / VX985M / W585M
WXF990M / WX990M / VX980M
WX970M / W580M / W870M / W570M
W850M / V750MHX-A500 / A100ムービースライドショーの先頭にお好みの写真をタイトル画像として追加することができます。
追加したい場合は[タイトル設定]にチェックを入れてください。[BGM]※1 / [音設定]※2※1 対応機種: HC-VX3 / WX2M / WZX2M / VX2M / VX2MS / VZX2M / VX992M / VX992MS / VZX992M
WXF1M / WX1M / VX1M / WZXF1M / WZX1M / VZX1M / VX990M / VZX990M
WX995M / VX985M / WXF990M / WX990M / VX980M / WX970M / W870M / W850M / V750M※2 対応機種: HC-V900 / V495M / W590M / W590MS / WZ590M / W585M / W580M / W570M、HX-A500 / A100ムービースライドショーにお好みの音楽を追加することができます。
スマートフォンに保存されている音楽データ(最大5分)をユーザーBGMとして設定できます。※3※3 対応機種: HC-VX3 / WX2M / WZX2M / VX2M / VX2MS / VZX2M / VX992M / VX992MS / VZX992M
WXF1M / WX1M / VX1M / WZXF1M / WZX1M / VZX1M / VX990M / VZX990M
WX995M / VX985M / WXF990M / WX990M / VX980M / WX970M / W870M、HX-A500、HC-W850M / V750M- [実行]をタップする
・作成されたシーンは、[カメラロール]に保存されます。・作成されたシーンは、MP4 で保存されます。
お知らせ
- シーンの作成や保存に時間がかかる場合があります。
- 選択したシーンにハイライト情報が含まれていない場合は、ムービースライドショーを作成できません。
- iFrameのシーンやMP4で保存されたシーンは対応していません。
- 一部、ご使用の機器や曲(著作権により保護されている音楽ファイルなど)によっては、選択できてもご使用できない場合があります。
- 著作権により保護されているビデオ(音楽ファイル)は、ご自身が権利を有しているか、関係する権利者から許可を得ている場合を除いてアップロードしないでください。
プロテクトする
対応機種: HX-A1H / A100 / A500
動画や写真を誤って消去しないように、プロテクト設定できます。
・ 準備:ビデオカメラとスマートフォンをWi-Fi 接続する
- 本アプリケーションを起動し、画面下部の
 をタップする
サムネイル表示画面が表示されます。
をタップする
サムネイル表示画面が表示されます。 - 画面上部の
 をタップし、[シーンプロテクト]を選択する
設定画面が表示されます。
をタップし、[シーンプロテクト]を選択する
設定画面が表示されます。 - プロテクトしたい動画や写真を選択し、タップする
設定したサムネイルに
 が表示されます。再度タップすると設定を解除できます。
が表示されます。再度タップすると設定を解除できます。
お知らせ
・ プロテクトしていても、SD カードをフォーマットした場合は消去されます。
動画を分割して不要な部分を消去する
対応機種: HX-A100 / A500
動画を2つに分割し、分割点より前または後ろの部分を消去することができます。
消去したシーンは元に戻りませんので、十分に確認してから消去の操作を行ってください。
・ 準備:ビデオカメラとスマートフォンをWi-Fi 接続する
- 本アプリケーションを起動し、画面下部の
 をタップする
サムネイル表示画面が表示されます。
をタップする
サムネイル表示画面が表示されます。 - 画面上部の
 をタップし、[分割消去]を選択する
をタップし、[分割消去]を選択する - 分割消去したい動画をタップする
設定画面が表示されます。
- (D)をタップして再生し、分割したい位置で一時停止する。
(B)、(C)、(E)で再生位置を調整することもできます。
- (F)をタップして、分割位置より前のシーンを消去したい場合は[まえ]を、後ろのシーンを消去したい場合は[うしろ]を選択する
選択したシーンが消去されます。
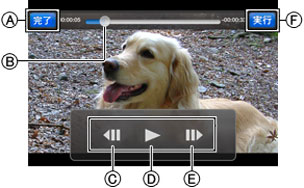 (イラストはイメージです。)
(イラストはイメージです。)(A) 前の画面に戻ります。 (B) ドラッグした場所に移動します。 (C) コマ戻し (D) 再生/一時停止 (E) コマ送り (F) 分割消去を実行します。
お知らせ
・ プロテクトされている動画は分割消去できません。
・ ご使用の環境によっては動作に時間がかかったり、正常に再生されない場合があります。
・ 短い時間のファイルは分割できない場合があります。
