ここから本文です。
Image App (iOSアプリ) - デジタルビデオカメラ -
リモート撮影をする
※ スピーカーから出た音をマイクが拾ってしまい、異常音がすること
- 本アプリケーションを起動し、画面下部の
 をタップする
をタップする
撮影画面が表示されます。
・画面に撮影情報(各種設定のアイコンなど)が表示されます。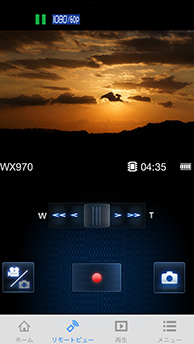
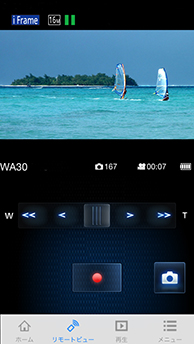
 ※お使いの機器により異なります。
※お使いの機器により異なります。  ※をタップする。
※をタップする。
動画の撮影を開始します。再度タップすると撮影を停止します。※写真撮影モードの場合は表示されません。・ をタップすると写真を撮影します。
をタップすると写真を撮影します。
スローズーム機能を利用する
対応機種: HC-VX3 / WXF1M / WZXF1M / WXF990M
通常のズームよりもゆっくりとした速度でズームする映像を撮影します。
準備:
- Wi-Fi接続
 をタップして、スマートフォンを動画撮影モードに設定しておいてください。
をタップして、スマートフォンを動画撮影モードに設定しておいてください。
操作:
- メニュー
 をタップする
をタップする - [撮影設定] > [撮影モード] > [スローズーム]をタップする
 をタップし、撮影する
をタップし、撮影する または
または  をタップして、スローズームを開始する
をタップして、スローズームを開始する
撮影中の気になるシーンにマーカーを付ける
対応機種: HC-VX3 / WX2M / WZX2M / VX2M / VX2MS / VZX2M / VX992M / VX992MS / VZX992M
WXF1M / WX1M / VX1M / WZXF1M / WZX1M / VZX1M / VX990M / VZX990M
WX995M / VX985M / WXF990M / WX990M / VX980M
4K動画または4K PHOTOで撮影中に ![]() をタップすると、マーカーを付けることができます。
をタップすると、マーカーを付けることができます。
マーカーを付けた画像は、ビデオカメラ本体で確認ができます。
動画から写真(写真から動画)の撮影モードに切り換える
![]() をタップすると動画と写真の撮影モードの切り換えができます。
をタップすると動画と写真の撮影モードの切り換えができます。
ズームを使う
- ズームボタン
 をタップする
をタップする
・大きく撮る(望遠)ときはT方向、広く撮る(広角)ときはW方向のボタンをタップします。ズームレバー を動かしてズームすることもできます。
を動かしてズームすることもできます。
・画面下部にズームバー、ズーム倍率が表示されます。
かんたんコマ撮りモード機能を利用する
HX-A1H / A500 / WA30 / A100
準備:
- ビデオカメラとスマートフォンをWi-Fi接続する
 をタップして、スマートフォンを写真撮影モードに設定しておいてください。動画撮影モードでは[かんたんコマ撮り]はできません。
をタップして、スマートフォンを写真撮影モードに設定しておいてください。動画撮影モードでは[かんたんコマ撮り]はできません。
操作:
- メニュー
 をタップする
をタップする - [撮影設定] > [撮影モード] > [コマ撮り]をタップする
 をタップし、撮影する
をタップし、撮影する- 被写体を動かし、次の構図の撮影をする
保存する場合は[保存]をタップしてください。
撮影をやりなおしたい場合は[キャンセル]をタップしてください。
・写真が記録され、撮影した写真が半透明の状態で撮影画面に表示されます。 動かす量の参考にしてください。
撮影グループに写真が記録されている場合は、最後の写真が半透明の状態で撮影画面に表示されます。
手順3と4を繰り返して撮影してください。
・[コマ撮り写真新規作成]を行うまで、同じ撮影グループに写真を記録できます。
1つの撮影グループにつき、最大で999枚まで記録できます。
新しい撮影グループを作る
新しく別のコマ撮り写真グループを撮影するには、メニュー ![]() をタップして[撮影設定] > [コマ撮り写真新規作成]をタップしてください。
をタップして[撮影設定] > [コマ撮り写真新規作成]をタップしてください。
お知らせ
- 記録画素数は(1920×1080)で記録されます。
- 複数の撮影グループを同時に撮影したい場合は、記録するメディアを切り換えるか、別のSDカードをお使いください。
サブカメラを使って撮影する(ワイプ撮り)
W590M / W590MS / WZ590M
WXF1M / WX1M / WZXF1M / WZX1M
WX995M / W585M
WXF990M / WX990M / W580M
WX970M / W870M / W570M
W850M
サブカメラを使って、メインカメラとサブカメラの2つの映像を同時に記録することができます。(ワイプ撮り)
隣にいる家族やメインカメラと別の風景、撮影者自身などをサブカメラで撮影してお楽しみください。
- サブカメラを回転させる
サブカメラが映している被写体が小画面で表示されます。
 や
や  をタップすると、メインカメラとサブカメラのレンズに映っている被写体を同時に撮影することができます。・ メニュー
をタップすると、メインカメラとサブカメラのレンズに映っている被写体を同時に撮影することができます。・ メニュー から、サブカメラの撮影設定を変更することができます。
から、サブカメラの撮影設定を変更することができます。[ワイプ撮り] ワイヤレスワイプ撮りのON/OFFの設定をします。 [子画面位置] 撮影中の子画面の位置を変更することができます。 [子画面ホワイトバランス] 子画面のホワイトバランスを設定することができます。 [子画面明るさ] 子画面の明るさを設定することができます。 [子画面枠]※1 子画面の枠の色を変更することができます。 [子画面ズーム]※1, ※2 子画面のズーム倍率を変更することができます。 [ナレーションモード]※1 撮影者の音声をクリアに記録するように設定することができます。 ※1 非対応機種: HC-W850M※2 非対応機種: HC-W590M / W590MS / WZ590M / W585M / W580M / W570M
ワイプ撮りを終了する
- メニュー
 >[ワイプ撮り]をタップし[Off]を選ぶと終了します。
>[ワイプ撮り]をタップし[Off]を選ぶと終了します。
お知らせ
- サブカメラだけを使って撮影することはできません。
- メインカメラで撮影した映像とサブカメラで撮影した映像は、同じシーン/写真として記録されます。
再生時にサブカメラで撮影した映像だけを消去したり非表示にしたりすることはできません。
- サブカメラは約30cm以上でピントが合います。
- サブカメラのレンズを回転させたまま本アプリケーションを起動して撮影モードにすると自動的にワイプ撮りモードになります。
- 撮影状況によってはメインカメラとサブカメラの映像の色合いや明るさなどが異なる場合があります。
ワイヤレスワイプ撮り
WX2M / WZX2M / VX2M / VX2MS / VZX2M / VX992M / VX992MS / VZX992M
V900
V495M
W590M / W590MS / WZ590M
WXF1M / WX1M / VX1M / WZXF1M / WZX1M / VZX1M
VX990M / VZX990M
WX995M / VX985M / W585M
WXF990M / WX990M / VX980M / W580M
WX970M / W870M / W570M
スマートフォンのカメラをワイヤレスサブカメラとして使って、メインカメラとワイヤレスサブカメラの映像をビデオカメラ本体に同時に記録することができます。
- 写真/動画を撮影する※1
本機能の使用中は以下の操作ができます。(画面をタップするとアイコンが表示されます。)

カメラの切り換え※2 ※1 ワイヤレスサブカメラを使用する場合は、本アプリケーションでの撮影操作はできません。
ビデオカメラ本体で撮影開始/停止操作を行ってください。※2 対応端末:リアカメラ/フロントカメラ搭載端末※3 非対応機種: HC-WX970M / W870M / W570M
お知らせ
- メインカメラで撮影した映像とワイヤレスサブカメラで撮影した映像は、同じシーン/写真として記録されます。
再生時にワイヤレスサブカメラで撮影した映像だけを消去したり非表示にしたりすることはできません。
画角を切り換える [スタンダード] / [ワイド]
対応機種: HX-A1H / A100 / A500
以下のアイコンをタップすると、画角を切り換えることができます。
・ 画角モードを [ワイド] に設定した場合、[傾き補正]、[ブレ補正] は [切] になります。
撮影中の傾きを補正する
対応機種: HX-A500
以下のアイコンをタップすると、設定した傾き補正の確認をすることができます。
スローモーション動画を記録する
対応機種: HX-A1H / A100 / A500
撮影時に高フレームレート(コマ数を多く)にして、スローモーション動画を記録することができます。
あらかじめリモート操作画面で動画撮影モードに切り替えておいてください。
- メニュー
 > [撮影設定] > [撮影モード選択] > [スローモーションモード] をタップして、フレームレートを設定する
> [撮影設定] > [撮影モード選択] > [スローモーションモード] をタップして、フレームレートを設定する - 画面下部の
 をタップして撮影画面を表示する
をタップして撮影画面を表示する  をタップする
動画の撮影を開始します。再度タップすると撮影を停止します。・ 記録中にライブビューはできません。映像/ 音声は出力されません。(HX-A100のみ)・ 音声は記録されません。・ [カラーナイトビュー]、[傾き補正]、[ブレ補正]、画角モードの切り換えはできません。
をタップする
動画の撮影を開始します。再度タップすると撮影を停止します。・ 記録中にライブビューはできません。映像/ 音声は出力されません。(HX-A100のみ)・ 音声は記録されません。・ [カラーナイトビュー]、[傾き補正]、[ブレ補正]、画角モードの切り換えはできません。
設定した間隔で写真を撮影する
対応機種: HX-A1H / A100 / A500
あらかじめリモート操作画面で写真撮影モードに切り替えておいてください。
- メニュー
 > [撮影設定] > [撮影モード選択] > [間欠写真記録モード] をタップして、フレームレートを設定する
> [撮影設定] > [撮影モード選択] > [間欠写真記録モード] をタップして、フレームレートを設定する - 画面下部の
 をタップして撮影画面を表示する
をタップして撮影画面を表示する  をタップする
写真の撮影を開始します。再度タップすると撮影を停止します。・ 本モードの動作中は通常の写真/動画撮影はできません。・ 写真記録中は、ライブビュー映像の更新がとまることがあります。・ セルフタイマー(HX-A100のみ)は解除されます。
をタップする
写真の撮影を開始します。再度タップすると撮影を停止します。・ 本モードの動作中は通常の写真/動画撮影はできません。・ 写真記録中は、ライブビュー映像の更新がとまることがあります。・ セルフタイマー(HX-A100のみ)は解除されます。
