ここから本文です。
Image App (iOS アプリ) - デジタルカメラ -
リモート撮影をする
【DC-G99 G99D GX7MK3 GF10 GF90 GH5S G9 GH5 GF9, DMC-G8 GX7MK2 GX8 G7 GF7 GM5 GM1S GH4 GM1 GX7 G6 GF6】
【DC-TZ99 TZ95 TZ95D FZ1000M2 LX100M2 FT7 TX2 TX2D TZ90 FZ85, DMC-FZH1 LX9 TX1 TZ85 FZ300 TZ70 TZ57 SZ10 LX100 FZ1000 TZ55 TZ60 SZ8 LF1】
【DC-TZ99 TZ95 TZ95D FZ1000M2 LX100M2 FT7 TX2 TX2D TZ90 FZ85, DMC-FZH1 LX9 TX1 TZ85 FZ300 TZ70 TZ57 SZ10 LX100 FZ1000 TZ55 TZ60 SZ8 LF1】
準備:
- デジタルカメラとスマートフォンをWi-Fi、または Bluetooth接続する
・ 設定方法はそれぞれの機器の設定方法をお読みください。
- 本アプリケーションを起動すると表示される画面下部の
 をタップして撮影画面を表示する
■通常画面■フルスクリーン画面
をタップして撮影画面を表示する
■通常画面■フルスクリーン画面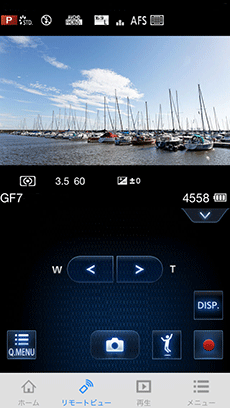

 ※お使いの機器により異なります。
※お使いの機器により異なります。
● お知らせ
下記以外の機種をお使いの場合
DC-FT7, DMC-TZ70 TZ57 SZ10 TZ55 TZ60 SZ8 LF1
DC-FT7, DMC-TZ70 TZ57 SZ10 TZ55 TZ60 SZ8 LF1
・ スマートフォンでリモート操作中にデジタルカメラの操作をした場合は、スマートフォンのリモート操作ができなくなり、デジタルカメラの操作が優先されます。
・ デジタルカメラ側で操作中は、「カメラ側で操作中です。」と表示され、スマートフォンでの操作はできません。特に、デジタルカメラが再生モードの場合は、「カメラ側で操作中です。」と表示し続けます。スマートフォンで操作を再開したい場合は、デジタルカメラ本体を撮影モードに切り換えてください。
写真を撮る
 をタップする
・ 連写の設定をしている場合は、
をタップする
・ 連写の設定をしている場合は、 をタップしている間、連続して写真を撮ることができます。※※非対応機種:DMC-TZ57 SZ10 TZ55 SZ8
をタップしている間、連続して写真を撮ることができます。※※非対応機種:DMC-TZ57 SZ10 TZ55 SZ8
動画を撮る
※非対応機種:DMC-TZ57 SZ10 TZ55 SZ8
 をタップする
・ 動画の撮影を開始します。再度タップすると撮影を停止します。・ 動画撮影中に撮影設定など変更した場合に、撮影画面にあるアイコン表示が更新されないことがあります。
をタップする
・ 動画の撮影を開始します。再度タップすると撮影を停止します。・ 動画撮影中に撮影設定など変更した場合に、撮影画面にあるアイコン表示が更新されないことがあります。
ズームを使う
T(望遠)側またはW(広角)側のズームボタンをタップして操作します。
(リモート操作でのズームが可能な場合、表示されます。)
撮影設定などを変更する
以下のアイコンをタップすると、それぞれの設定ができます。
| ピントを合わせたい被写体にタッチするだけで、ピントを合わせて自動的にシャッターを切ります。 ※デジタルカメラやその設定によって、表示されるアイコンが変わります。 |
|
| タッチした位置に、簡単に明るさを合わせることができます。 | |
| 被写体の位置や数に応じて、ピントの合わせ方を選択できます。 | |
| 撮影モードの設定をします。 ※1 デジタルカメラやその設定によって、表示されるアイコンが変わります。 ※2 対応機種: DC-G99 G99D TZ99 TZ95 TZ95D FZ1000M2 LX100M2 GX7MK3 TX2 TX2D GH5S G9 GH5 ※3 デジタルカメラで [リモート優先操作設定] を [スマートフォン] に設定している場合にご利用いただけます。 |
|
| フォーカスモードの設定をします。 ※1 デジタルカメラやその設定によって、表示されるアイコンが変わります。 ※2 対応機種: DC-G99 G99D FZ1000M2 GX7MK3 GH5S G9 GH5 ※3 デジタルカメラで [リモート優先操作設定] を [スマートフォン] に設定している場合にご利用いただけます。 |
|
| 絞り、シャッタースピードなどを設定します。 ・ 非対応機種: DC-FT7, DMC-TZ70 TZ57 SZ10 TZ55 TZ60 SZ8 LF1 GF6 ※デジタルカメラやその設定によって、表示されるアイコンが変わります。 |
|
| 被写体と背景の明るさに大きく差がある場合など、適正な露出が得られない時に補正します。 ・ 非対応機種: DMC-GX8 LX100 ※デジタルカメラやその設定によって、表示されるアイコンが変わります。 |
|
| フォーカスセレクト※2、6Kフォト※3/ 4Kフォト※4、単写、連写、ブラケット撮影やセルフタイマーの設定をします。 ・ DMC-TZ57 SZ10 TZ55 SZ8 では、このアイコンは表示されません。 ※1 デジタルカメラやその設定によって、表示されるアイコンが変わります。 ※2 非対応機種: DC-FT7, DMC-GX7MK2 TX1 TZ85 FZ300 GX8 G7 GF7 TZ70 TZ57 SZ10 GM5 GM1S LX100 FZ1000 GH4 TZ55 TZ60 SZ8 GM1 GX7 LF1 G6 GF6 ※3 対応機種: DC-G9 GH5 ※4 非対応機種: DC-FT7, DMC-GF7 TZ70 TZ57 SZ10 GM5 GM1S LX100 FZ1000 GH4 TZ55 TZ60 SZ8 GM1 GX7 LF1 G6 GF6 |
|
| ホワイトバランスを調整します。 ・ 非対応機種: DMC-TZ70 TZ57 SZ10 TZ55 TZ60 SZ8 LF1 |
|
| ISO感度※2/ゲイン※3(光に対する感度)を設定します。 ※1 デジタルカメラやその設定によって、表示されるアイコンが変わります。 ※2 非対応機種: DMC-TZ70 TZ57 SZ10 TZ55 TZ60 SZ8 LF1 ※3 対応機種: DC-GH5S GH5, DMC-GH4 |
● お知らせ
・ 撮影モードによっては表示されなかったり、設定値が異なる場合があります。
・ 設定できる項目はデジタルカメラの機種や設定によって異なります。
・ 設定項目および設定値は、デジタルカメラの一部の項目のみです。すべての設定項目および設定値は表示されません。
・ デジタルカメラと操作が異なる場合があります。
・ 設定変更後に表示される画像は、お使いのスマートフォンによってはデジタルカメラの画質と異なる場合があります。デジタルカメラの再生画面で確認することをお勧めします。
(DC-FT7 をお使いの場合)
・ Wi-Fi接続中は4K動画、4Kフォト、フォーカスセレクトは撮影できません。
タッチシャッター機能を使って撮る
※デジタルカメラやその設定によって、表示されるアイコンが変わります。
ピントを合わせたい被写体にタッチするだけで、ピントを合わせて自動的にシャッターを切ります。
(DC-GX7MK3 TX2 TX2D の場合)
 に切り換える
に切り換える
(その他のデジタルカメラの場合)
 をタップする
・ アイコンが
をタップする
・ アイコンが に変わり、タッチシャッター撮影が可能な状態になります。
に変わり、タッチシャッター撮影が可能な状態になります。
(全機種共通)
- ピントを合わせたい被写体をタッチする
・ ピントが合うと撮影されます。・
 /
/  をタップすると、タッチシャッター機能が解除されます。
をタップすると、タッチシャッター機能が解除されます。
タッチした位置にピントを合わせる(タッチAF、タッチシャッター)
※非対応機種: DC-FT7 GF10 GF90 GH5S G9 GH5 TZ90 FZ85 GF9, DMC-FZH1 LX9 G8 GX7MK2 TX1 TZ85 FZ300 GX8 G7 GF7 TZ70 TZ57 SZ10 GM5 GM1S LX100 FZ1000 GH4 TZ55 TZ60 SZ8 GM1 GX7 LF1 G6 GF6
 /
/  /
/  (いずれか1つが表示されています)をタップする
・ タップするごとにアイコンが切り換わります。
(いずれか1つが表示されています)をタップする
・ タップするごとにアイコンが切り換わります。- 被写体をタッチする
| タッチAF: タッチした位置にピントを合わせます。 | |
| タッチシャッター: タッチした位置にピントを合わせて撮影します。 | |
| OFF: タッチAF、タッチシャッターを無効にします。 |
(OFF 以外に設定時)
狙った場所に簡単に明るさを合わせる (タッチAE)
※非対応機種: DC-FT7, DMC-TZ70 TZ57 SZ10 GM5 GM1S TZ55 TZ60 SZ8 LF1 GF6
DMC-FZ1000の場合
タッチした位置に明るさを合わせます。
 をタップする
をタップする - 明るさを合わせたい被写体をタッチする
- [決定]をタップする
・
 をタップすると、明るさを合わせる位置が解除されます。
をタップすると、明るさを合わせる位置が解除されます。
その他のデジタルカメラの場合
デジタルカメラのカスタムメニューの[タッチ設定]で、[タッチAF]を[AF+AE]に設定している場合、タッチした位置にピントと明るさを合わせることができます。
明るさを合わせたい被写体をタッチすると、AFエリア枠と明るさを合わせる位置が表示され、明るさとピントを同じ位置に合わせることができます。
明るさを合わせたい被写体をタッチすると、AFエリア枠と明るさを合わせる位置が表示され、明るさとピントを同じ位置に合わせることができます。
・  をタップすると、設定が解除されます。
をタップすると、設定が解除されます。
■マニュアルフォーカス時
明るさを合わせる位置の設定画面が表示され、明るさだけを合わせます。
※非対応機種: DMC-TZ70 TZ57 SZ10 LX100 FZ1000 TZ55 TZ60 SZ8 LF1 GF6
※非対応機種: DMC-TZ70 TZ57 SZ10 LX100 FZ1000 TZ55 TZ60 SZ8 LF1 GF6
■[タッチ設定]が上記以外の場合
タッチした位置に明るさのみを合わせることができます。
非対応機種: DMC-TZ70 TZ57 SZ10 LX100 FZ1000 TZ55 TZ60 SZ8 LF1 GF6
非対応機種: DMC-TZ70 TZ57 SZ10 LX100 FZ1000 TZ55 TZ60 SZ8 LF1 GF6
 をタップする
をタップする - 明るさを合わせたい被写体をタッチする
明るさを合わせる位置の設定画面が表示されます。
- [決定]をタップする
・タッチした位置に明るさを合わせます。
・ をタップすると、明るさを合わせる位置が解除されます。
をタップすると、明るさを合わせる位置が解除されます。
自動でピントを合わせて撮る (オートフォーカス)
デジタルカメラでオートフォーカスの設定をしている場合、画面にタッチするとAFエリア枠が表示され、ピントを合わせることができます。
設定は以下のとおりです。
| 項目 | 内容 |
| [自動認識(顔・瞳・人体・動物)]※ | 人の顔、目、人の体(全身または上半身)を認識してピントを合わせます。 また、初期設定では動物認識が働き、犬、猫、鳥なども認識できます。 ※対応機種: DC-G9 GH5S |
| [顔・瞳認識]※ | 人の顔、目、人の体(全身または上半身)を自動的に検知します。 ※対応機種: DC-G99 G99D TZ99 TZ95 TZ95D FZ1000M2 LX100M2 GH5 GX7MK3 TX2 TX2D GF10 GF90 GH5S G9 TZ90 FZ85 GF9, DMC-FZH1 LX9 G8 GX7MK2 GH4 TX1 TZ85 FZ300 GX8 G7 GF7 GM5 GM1S LX100 FZ1000 TZ40 FT5 SZ9 |
| [顔認識]※ | 人の顔を認識して、ピントや露出を合わせます。 ※対応機種: DC-FT7, DMC-TZ70 TZ57 SZ10 TZ55 TZ60 SZ8 GM1 GX7 LF1 G6 GF6
|
| [追尾AF]※ / [追尾] | 指定した被写体が動いても、自動でピントと露出を合わせ続けます。 ※対応機種: DC-G99 G99D TZ99 TZ95 TZ95D FZ1000M2 FT7 LX100M2 GH5 G9 GH5S GX7MK3 TX2 TX2D GF10 GF90 GH5S G9 TZ90 FZ85 GF9, DMC-FZH1 LX9 G8 GX7MK2 GH4 TX1 TZ85 FZ300 GX8 G7 GF7 TZ70 TZ57 GM5 GM1S LX100 FZ1000 TZ55 TZ60 GM1 GX7 LF1 G6 GF6 TZ40 FT5 SZ9
|
| [225点][49点] [23点][21点][9点] |
被写体が中央にない場合に、AFエリアごとに最大225/49/23/9/21点までピントを合わせることができます。
- 最大225点
※対応機種: DC-GH5S G9 GH5 - 最大49点
※対応機種: DC-G99 G99D TZ99 TZ95 TZ95D FZ1000M2 LX100M2 FT7 GX7MK3 TX2 TX2D GF10 GF90 TZ90 FZ85 GF9, DMC-FZH1 LX9 G8 GX7MK2 TX1 TZ85 FZ300 GX8 G7 LX100 FZ1000 GH4 - 最大23点
※対応機種: DMC-GF7 TZ70 GM5 GM1S TZ60 GM1 GX7 LF1 G6 GF6 - 最大21点
※対応機種: DMC-TZ57 TZ55 - 最大9点 ※対応機種: DMC-SZ10 SZ8 |
| [カスタムマルチ]※1 | 225点※2/49点※3のAFエリアから、被写体に合わせてAFエリアを選ぶことで、自由にAFエリアの形状を設定できます。 [カスタムマルチ]で撮影する場合、AFエリアは、デジタルカメラで設定されたものが反映されます。AFエリアのカスタム設定は本アプリケーションから変更できません。事前にデジタルカメラで設定しておいてください。スマートフォンではタッチしてもピントを合わせることができません。 ※1 対応機種: DC-G99 G99D TZ99 TZ95 TZ95D FZ1000M2 LX100M2 GH5 G9 GH5S GX7MK3 TX2 TX2D GF10 GF90 GH5S G9 TZ90 FZ85 GF9, DMC-FZH1 LX9 G8 GX7MK2 GH4 TX1 TZ85 FZ300 GX8 G7 LX100 FZ1000 TZ40 FT5 SZ9
※2 対応機種: DC-GH5S G9 GH5
※3 対応機種: DC-G99 G99D TZ99 TZ95 TZ95D FZ1000M2 LX100M2 GX7MK3 TX2 TX2D GF10 GF90 TZ90 FZ85 GF9, DMC-FZH1 LX9 G8 GX7MK2 TX1 TZ85 FZ300 GX8 G7 LX100 FZ1000 GH4 |
| [1点] | ピントを合わせる位置が決まっているとき、画面中央のAFエリア枠にピントを合わせます。 |
| [ピンポイント]※ | [1点]より小さな点でピントを合わせたいとき、拡大表示してピントを合わせます。
※対応機種: DC-G99 G99D TZ99 TZ95 TZ95D FZ1000M2 FT7 LX100M2 GH5 G9 GH5S GX7MK3 TX2 TX2D GF10 GF90 GH5S G9 TZ90 FZ85 GF9, DMC-FZH1 LX9 G8 GX7MK2 GH4 TX1 TZ85 FZ300 GX8 G7 GF7 GM5 GM1S LX100 FZ1000 GM1 GX7 G6 GF6 TZ40 FT5 SZ9 |
| [スポット]※ | 限られた狭い範囲内にピントを合わせることができます。
※対応機種: DC-FT7, DMC-TZ57 TZ55 |
・  をタップすると、AFエリア枠の設定が解除されます。
をタップすると、AFエリア枠の設定が解除されます。
・ [リセット]をタップすると、AFエリア枠が画面の中央に戻ります。
・ オートフォーカスモードを変更する場合は、デジタルカメラで設定を変更するか、画面のアイコン  ※で設定を変更できます。
※で設定を変更できます。
※ スマートフォンをお使いの場合は、 をタップするとアイコン
をタップするとアイコン  が表示されます。
が表示されます。
・ デジタルカメラと操作が異なる場合があります。
一時的に拡大表示する(AFポイントスコープ)
※対応機種: DC-G9
 をタップする
をタップする
・ /
/  をタップすると、拡大/縮小できます。
をタップすると、拡大/縮小できます。
・ をタップすると通常画面に戻ります。
をタップすると通常画面に戻ります。
自動でピントを合わせたあと、手動でピントを調整する (AF + MF)
※非対応機種: DC-FT7, DMC-TZ70 TZ57 SZ10 TZ55 TZ60 SZ8 LF1 G6 GF6
デジタルカメラのカスタムメニューの [AF + MF] が [ON] で、フォーカスモードを [AFS]の設定にしている場合、マニュアルフォーカスバーが表示され、手動でピントを合わせることができます。このフォーカスバーをタップすると、MFアシストに切り換わり、拡大表示されます。ピントを調整して、 をタップすると撮影されます。
をタップすると撮影されます。
・  をタップする前に [終了] をタップすると、設定が解除され、オートフォーカスの画面に戻ります。
をタップする前に [終了] をタップすると、設定が解除され、オートフォーカスの画面に戻ります。
手動でピントを合わせて撮る (マニュアルフォーカス)
※非対応機種: DC-FT7, DMC-TZ57 SZ10 TZ55 SZ8
デジタルカメラでマニュアルフォーカスの設定をしている場合、画面にフォーカスバーが表示され、手動でピントを合わせることができます。
DC-GX7MK3 TX2 TX2D GF10 GF90 GH5S G9 TZ90 GH5 FZ85 GF9,
DMC-FZH1 LX9 G8 GX7MK2 TX1 TZ85 FZ300 GX8 G7 GF7
TZ70 GM5 GM1S LX100 FZ1000 GH4 TZ60 GM1 GX7
の場合
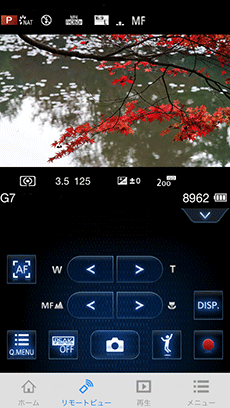
・ タッチシャッター機能がオンの場合、画面をタッチすると撮影されます。
・  をタップすると、画面に表示されているAFエリア枠の位置にピントを合わせます。AFエリア枠をドラッグすると位置を変更することができます。MFアシスト(下記)の場合、画面の中央位置にピントを合わせます。
をタップすると、画面に表示されているAFエリア枠の位置にピントを合わせます。AFエリア枠をドラッグすると位置を変更することができます。MFアシスト(下記)の場合、画面の中央位置にピントを合わせます。
・ 以下のボタンをタップするごとに、ピーキングの表示の設定を切り換えることができます。ピーキングが設定されている場合、ピントが合っている部分に色が付いて表示されます。※
※ 撮影モードによっては表示されない場合があります。
■ [MFアシスト]について
(表示する)
・ 画面をダブルタップ(素早く2回タップ)する、またはピンチアウト(2本の指で広げる)すると、MFアシスト画面に切り換わり、拡大表示されます。※
※ タッチシャッター機能を解除した状態で行ってください。
・  をタップするごとに、拡大表示が画面一部と画面全体に切り換わります。画面をドラッグすると、スクロールします。
をタップするごとに、拡大表示が画面一部と画面全体に切り換わります。画面をドラッグすると、スクロールします。
・  /
/  をタップすると、拡大/縮小(0.1倍ずつ)できます。長めにタップすると、1倍ずつ拡大/縮小できます。
をタップすると、拡大/縮小(0.1倍ずつ)できます。長めにタップすると、1倍ずつ拡大/縮小できます。
・ 画面をピンチアウト(2本の指で広げる)/ピンチイン(2本の指で縮める)しても、拡大/縮小できます。
・ [リセット]をタップすると、拡大位置が中央に戻ります。
(終了する)
・ 画面をダブルタップ、または[終了]をタップするとMFアシストを終了します。
DMC-LF1 G6 GF6 の場合
以下のフォーカスバーをタップして調整できます。
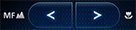
■ [MFアシスト]を表示する
・ 撮影画面 をタップするとMFアシスト画面に切り換わり、拡大表示されます。
・  /
/  をタップして拡大/縮小できます。
をタップして拡大/縮小できます。
・ [リセット]をタップすると、拡大位置が中央に戻ります。
6K※1/4K※1,※2フォトを撮る
※1 対応機種:DC-G9 GH5
※2 対応機種:DC-G99 G99D TZ99 TZ95 TZ95D FZ1000M2 LX100M2 GX7MK3 TX2 TX2D GF10 GF90 GH5S TZ90 FZ85 GF9,
DMC-FZH1 LX9 G8 GX7MK2 TX1 TZ85 FZ300 GX8 G7 GH4
※2 対応機種:DC-G99 G99D TZ99 TZ95 TZ95D FZ1000M2 LX100M2 GX7MK3 TX2 TX2D GF10 GF90 GH5S TZ90 FZ85 GF9,
DMC-FZH1 LX9 G8 GX7MK2 TX1 TZ85 FZ300 GX8 G7 GH4
6Kフォトでは30コマ/秒の連写から一瞬を選び出し、約1800万画素の写真を保存することができます。
4Kフォトでは30コマ、60コマ※3/秒の連写から一瞬を選び出し、約800万画素の写真を保存することができます。
※3 対応機種:DC-G9 GH5
4Kフォトでは30コマ、60コマ※3/秒の連写から一瞬を選び出し、約800万画素の写真を保存することができます。
※3 対応機種:DC-G9 GH5
DC-G9 GH5 の場合
(リモート優先操作設定がカメラ側の場合)
- デジタルカメラのドライブモードダイヤルを [
 ] に合わせる
] に合わせる  をタップし、[画素数/連写速度] を選ぶ
をタップし、[画素数/連写速度] を選ぶ- 撮影設定画面で
 をタップし、撮影方法を選ぶ
をタップし、撮影方法を選ぶ
(リモート優先操作設定がスマートフォン側の場合)
- 撮影設定画面で
 をタップし、撮影方法を[6K/4Kフォト]に変更する
をタップし、撮影方法を[6K/4Kフォト]に変更する  をタップし、撮影方法を選ぶ
をタップし、撮影方法を選ぶ
・撮影設定によっては異なるアイコンが表示されている場合があります。
DC-GH5S の場合
(リモート優先操作設定がカメラ側の場合)
- デジタルカメラのドライブモードダイヤルを [
 ] に合わせる
] に合わせる  をタップし、[画素数/連写速度] を選ぶ
をタップし、[画素数/連写速度] を選ぶ- 撮影設定画面で
 をタップし、撮影方法を選ぶ
をタップし、撮影方法を選ぶ
(リモート優先操作設定がスマートフォン側の場合)
- 撮影設定画面で
 をタップし、撮影方法を[4Kフォト]に変更する
をタップし、撮影方法を[4Kフォト]に変更する  をタップし、撮影方法を選ぶ
をタップし、撮影方法を選ぶ
・撮影設定によっては異なるアイコンが表示されている場合があります。
DC-G99 G99D FZ1000M2※, DMC-FZH1 G8 G7 の場合
※ リモート優先操作設定がカメラ側の場合
- デジタルカメラのドライブモードダイヤルを [
 ] に合わせる
] に合わせる - 撮影設定画面で
 をタップし、撮影方法を選ぶ
をタップし、撮影方法を選ぶ
DMC-GH4 の場合
- 撮影設定画面で
 をタップする
をタップする - 撮影方法を選ぶ
DC-G99 G99D FZ1000M2※, TZ99 TZ95 TZ95D LX100M2 GX7MK3 TX2 TX2D GF10 GF90 TZ90 FZ85 GF9,
DMC-LX9 GX7MK2 TX1 TZ85 FZ300 GX8 の場合
DMC-LX9 GX7MK2 TX1 TZ85 FZ300 GX8 の場合
※ リモート優先操作設定がスマートフォン側の場合
- 撮影設定画面で
 をタップし、撮影方法を[4Kフォト]に変更する
をタップし、撮影方法を[4Kフォト]に変更する  をタップし、撮影方法を選ぶ
をタップし、撮影方法を選ぶ- 写真を撮影する
・手順2で選んだ撮影方法によって、
 のタップ方法や記録される範囲などが異なります。
のタップ方法や記録される範囲などが異なります。 - 写真を撮影する
・撮影設定によっては異なるアイコンが表示されている場合があります。
■撮影方法
| 項目 | タップ方法または回数 | 記録される範囲 |
|---|---|---|
| 6K/4K連写 | 長押し | タップしている間 |
| 6K/4K連写(S/S) | 2回 (撮影開始 / 終了) |
撮影開始から終了までの間 |
| 6K/4Kプリ連写 | 1回 | タップした瞬間の前後約1秒 |
・6K/4K連写 : 動きの速い被写体のベストな一瞬を捉えたいとき
・6K/4K連写(S/S) : いつ起こるか分からないシャッターチャンスを捉えたいとき
・6K/4Kプリ連写 : シャッターチャンスの瞬間に合わせて撮りたいとき
DC-G99 G99D TZ99 TZ95 TZ95D FZ1000M2 LX100M2 GX7MK3 TX2 TX2D GF10 GF90 TZ90 FZ85 GF9,
DMC-FZH1 LX9 G8 GX7MK2 TX1 TZ85 FZ300 GX8 G7 GH4 共通
DMC-FZH1 LX9 G8 GX7MK2 TX1 TZ85 FZ300 GX8 G7 GH4 共通
DC-GH5S G9 GH5 の場合
(リモート優先操作設定がカメラ側の場合)
(リモート優先操作設定がスマートフォン側の場合)
- 写真を撮影する
・手順2または3で選んだ撮影方法によって、
 のタップ方法や記録される範囲などが異なります。
のタップ方法や記録される範囲などが異なります。
フォーカスセレクト撮影をする
※非対応機種:DC-FT7, DMC-FZ300 GX8 G7 GF7 TZ70 TZ57 SZ10 GM5 GM1S LX100 FZ1000 TZ55 TZ60 SZ8 GM1 GX7 LF1 G6 GF6
DC-G99 G99D FZ1000M2 GH5S G9 GH5 の場合
(リモート優先操作設定がカメラ側の場合)
- デジタルカメラのドライブモードダイヤルを [
 ] に合わせる
] に合わせる
(リモート優先操作設定がスマートフォン側の場合)
- 撮影設定画面で
 をタップし、撮影方法を[フォーカスセレクト]に変更する
をタップし、撮影方法を[フォーカスセレクト]に変更する
・撮影設定によっては異なるアイコンが表示されている場合があります。
DMC-FZH1 G8 の場合
- デジタルカメラのドライブモードダイヤルを [
 ] に合わせる
] に合わせる
DMC-GH4 の場合
- 撮影設定画面で
 をタップし、撮影方法を選ぶ
をタップし、撮影方法を選ぶ
DC-TZ99 TZ95 TZ95D LX100M2 GX7MK3 TX2 TX2D GF10 GF90 TZ90 FZ85 GF9, DMC-LX9 GX7MK2 TX1 TZ85 の場合
- 撮影設定画面で
 をタップし、撮影方法を[フォーカスセレクト]に変更する
をタップし、撮影方法を[フォーカスセレクト]に変更する - 写真を撮影する
・撮影設定によっては異なるアイコンが表示されている場合があります。
全機種共通
ブレの少ないパンまたはズーム動画を撮影する(4Kライブクロップ)
カメラを左右にふらずに被写体をパン撮影することや、ズーム操作することなく、引きや寄りの動画撮影ができます。広い画角で被写体をとらえ、切り出し開始枠と切り出し終了枠を設定すると、4K 画角(3840 × 2160)からフルハイビジョン(1920 × 1080)へ動画が切り出され記録されます。
※対応機種: DC-G99 G99D TZ99 TZ95 TZ95D FZ1000M2 GX7MK3 TX2 TX2D GH5S G9 TZ90 GH5 FZ85, DMC-FZH1 LX9 G8 GX7MK2 TX1 TX85
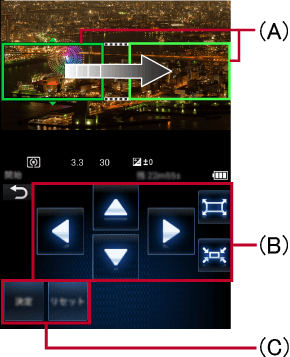
| (A)※ | 開始枠 (緑) 終了枠 (黄緑) |
| (B) | 枠位置の移動/ズーム操作 |
| (C) | 枠位置の決定/リセット |
※ 枠位置の決定前の枠色は、黄色です。
準備:
- デジタルカメラのモードダイヤルを[
 ]に合わせる
]に合わせる
操作:
 をタップする
をタップする - [4Kライブクロップ] をタップする
・撮影時間([20秒][40秒])を選びます。
- (B)と(C)をタップして、切り出し開始枠/終了枠やズーム操作などを設定する
・枠の位置は、指でドラッグして動かすこともできます。
・設定した枠の位置やズーム操作をやりなおしたい場合は [枠移動]をタップしてください。 - 撮影を開始する
● お知らせ
・ (DC-GH5S GH5 の場合)
[MP4]、[MP4(LPCM)]、[MOV] で保存されます。
[MP4]、[MP4(LPCM)]、[MOV] で保存されます。
・ (DC-G99 G99D TZ99 TZ95 TZ95D FZ1000M2 GX7MK3 TX2 TX2D G9 TZ90 FZ85, DMC-FZH1 LX9 G8 GX7MK2 TX1 TX85 の場合)
[MP4]の[FHD/20M/30p]で保存されます。
[MP4]の[FHD/20M/30p]で保存されます。
・ 指定した範囲枠内のみが撮影されます。
撮影中の気になるシーンにマーカーを付ける
6K※1/4K※1,※2連写(S/S)で撮影中に  をタップすると、マーカーを付けることができます。
をタップすると、マーカーを付けることができます。
付けたマーカーは、デジタルカメラ本体で確認できます。
付けたマーカーは、デジタルカメラ本体で確認できます。
※1 対応機種: DC-G9 GH5
※2 対応機種: DC-G99 G99D TZ99 TZ95 TZ95D FZ1000M2 LX100M2 GX7MK3 TX2 TX2D GF10 GF90 GH5S TZ90 FZ85 GF9,
DMC-FZH1 LX9 G8 GX7MK2 TX1 TX85 GH4
※2 対応機種: DC-G99 G99D TZ99 TZ95 TZ95D FZ1000M2 LX100M2 GX7MK3 TX2 TX2D GF10 GF90 GH5S TZ90 FZ85 GF9,
DMC-FZH1 LX9 G8 GX7MK2 TX1 TX85 GH4
ブラケット撮影する
※非対応機種: DC-FT7, DMC-TX1 TZ85 FZ300 GX8 G7 GF7 TZ70 TZ57 SZ10 GM5 GM1S LX100 FZ1000 GH4 TZ55 TZ60 SZ8 GM1 GX7 LF1 G6 GF6
 をタップする
をタップする - [ブラケット]をタップし[ブラケット種類]から設定したい項目を選ぶ
- 撮影方法を選ぶ
- 写真を撮影する
高解像度の写真を作成する(ハイレゾモード)
※対応機種: DC-G9
複数回撮影した画像をもとに、解像度を高めた写真を生成します。
 をタップし、[ハイレゾモード]を選ぶ
をタップし、[ハイレゾモード]を選ぶ- 写真を撮影する
・ 続けて次の撮影ができます。・ [終了]をタップすると、[ハイレゾモード]が終了します。
● お知らせ
ブレを感知すると  が点滅し、解像感のある写真に合成できないおそれがあります。三脚などでデジタルカメラを固定しておいてください。
が点滅し、解像感のある写真に合成できないおそれがあります。三脚などでデジタルカメラを固定しておいてください。
コマ撮りアニメを作成する
※非対応機種: DC-FT7, DMC-TZ70 TZ57 SZ10 TZ55 TZ60 LF1
人形など静止している物を少しずつ動かして撮影し、つなぎ合わせることでまるで動いているかのような動画を作成することができます。
DC-G99 G99D FZ1000M2 GH5S G9 GH5※1, DMC-FZH1 G8 G7 FZ1000 GH4 の場合
※1 リモート優先操作設定がカメラ側の場合
- デジタルカメラのドライブモードダイヤルを[
 ]に合わせる
]に合わせる - デジタルカメラの[MENU/SET]ボタンを押し[撮影]>[インターバル/コマ撮り撮影]>[コマ撮りアニメ]を選択する
 をタップする
(撮影画像を確認する場合)・
をタップする
(撮影画像を確認する場合)・ をタップして再生画面にし、撮影した画像を確認することができます。
をタップして再生画面にし、撮影した画像を確認することができます。- 被写体を動かし、構図を決める
同様に撮影を繰り返してください。 - [完了]をタップして撮影を終了する
- 動画の作成方法を選択する
画質、フレームレート、動画化の順番を設定します。
- [実行]をタップする
DC-G99 G99D FZ1000M2 GH5S G9 GH5※2 の場合
※2 リモート優先操作設定がスマートフォン側の場合
- 撮影設定画面で
 をタップし、撮影方法を[インターバル/コマ撮り撮影] に変更する
をタップし、撮影方法を[インターバル/コマ撮り撮影] に変更する
・ 撮影設定によっては異なるアイコンが表示されている場合があります。  をタップし、[コマ撮りアニメ]を選ぶ
をタップし、[コマ撮りアニメ]を選ぶ- 「リモート優先操作設定がカメラ側の場合」の手順3以降を行う
その他のデジタルカメラの場合
 をタップする
をタップする- [コマ撮りアニメ] > [開始] > [新しく撮る] をタップする
- 写真を撮影する
・ をタップして再生画面にし、撮影した画像を確認することができます。
をタップして再生画面にし、撮影した画像を確認することができます。 - 被写体を動かし、構図を決める
・ 同様に撮影を繰り返してください。
- [完了]をタップして撮影を終了する
- 動画の作成方法を選択する
画質、フレームレート、動画化の順番を設定します。
- [実行]をタップする
● お知らせ
・ デジタルカメラでコマ撮り撮影する場合は2つ前までの撮影画像が表示されますが、本アプリケーションでは表示されません。
・ コマ撮り撮影した写真はひとつのグループ画像としてまとめて表示されます。1枚だけ撮影された場合は、グループ画像として記録されません。
・ [ダブルスロット機能]を[リレー記録]に設定し、複数のカードに記録する場合、グループ画像は分かれて記録されます。
・ 作成した動画は、MP4 の記録方式で保存されます。
・ 撮影モードによっては、コマ撮り撮影できない場合があります。
・ デジタルカメラ本体で撮影可能な「自動撮影」や「続きから撮る」機能は、本アプリケーションではご利用できません。
ジャンプ中の写真を撮影する
※非対応機種: DMC-TZ57 SZ10 GM5 GM1S LX100 FZ1000 GH4 TZ55 TZ60 SZ8 GM1 GX7 LF1 G6 GF6
スマートフォンを持ってジャンプすると、スマートフォンがジャンプの頂点を検知して自動的にシャッターを切ることができます。ジャンプ中の写真を撮る時に便利です。
準備:
・ 三脚などでデジタルカメラを固定しておいてください。
・ 試し撮りをして、デジタルカメラのアングルやジャンプの強さなどを調整することをお勧めします。
 をタップする
をタップする- 感度を選択する
- スマートフォンを持って、ジャンプする
・ ジャンプ状態を検知し、写真が撮影されます。・ ジャンプスナップを設定しているときは、スマートフォンの撮影画面に
 が表示されます。・ ジャンプスナップの感度は、[1]〜[5] までの5段階から選択できます。
が表示されます。・ ジャンプスナップの感度は、[1]〜[5] までの5段階から選択できます。
数字が高いほど検知する感度が高く、少しのジャンプでもシャッターを切ることができます。・ ジャンプスナップでの撮影を終了する場合は[OFF]を選択してください。
● お知らせ
・ 以下のような状況では、デジタルカメラのシャッターを切るタイミング遅れや狙ったタイミングで撮影できない場合があります。
- 電波状況が弱い/混みあっている環境での撮影
- フラッシュが発光する撮影シーン
- オートフォーカス/連写/セルフタイマー/ブラケット撮影などの単写以外の撮影設定がされている
・ ジャンプするときは、ポケットのボタンやジッパーなどで留める、手袋を外すなどして、スマートフォンを落とさないように注意してください。
・ ジャンプスナップは、スマートフォンに搭載されているセンサーが検知して写真を撮影しますが、センサーを搭載していてもご利用できない場合があります。
