ここから本文です。
ソフトウェアダウンロード
SC-HTB200, SC-HTB250 ファームウェア提供サービス
平素はPanasonic製ホームシアターをご愛用いただき、ありがとうございます。
本ホームページでは、商品をより快適にご使用いただけるようホームシアターの最新のファームウェア(商品を制御するために内蔵しているソフトウェア)をダウンロードサービス(以降、本サービス)にてご提供いたします。
バージョンアップの方法
本サポートページよりバージョンアップ用のファームウェアをダウンロードして頂き、お客様ご自身でバージョンアップ用のUSBメモリーを作成いただく方法となります。
USBメモリーを利用したバージョンアップの手順(概要)
以下のステップ1.〜ステップ5.の手順に従って実施してください。
| ステップ 1. | ファームウェア更新対象機器を確認します。 |
| ステップ 2. | 当サポートページからバージョンアップ用ファームウェア(zip形式ファイル)をダウンロードします。 |
| ステップ 3. | ダウンロードしたzipファイルのサイズ確認とファイルの解凍を行います。 |
| ステップ 4. | 生成されたファームウェアをUSBメモリーにコピーし、バージョンアップ用USBメモリーを作成します。 |
| ステップ 5. | 作成したUSBメモリーを使用して本体のバージョンアップを実行します。 (既に本体内蔵ファームウェアが最新の場合はバージョンアップは実施されません。) |
ステップ 1. ファームウェア更新対象機器を確認
下記の手順で、お客様の SC-HTB200/SC-HTB250 がファームウェア更新対象かどうかを確認してください。
- 底面の印刷を確認してください。
- 「パナソニック株式会社」の下側に
 の印刷がありますか?
の印刷がありますか?
はい → ファームウェア更新の対象です。ステップ2. に進んでください。
いいえ → ファームウェア更新の必要はありません。

ステップ 2. ダウンロード
■ダウンロード前に必ず、「ソフトウェア使用許諾」をご確認ください。
※[ダウンロード]ボタンをクリックすると「ソフトウェア使用許諾」の内容に同意されたものとみなします。
ダウンロード
■以下のダウンロードボタンをクリックしてリンク先からzipファイルをダウンロードし、パソコンの任意のフォルダに保存してください。
※ご使用のパソコン環境によっては「ダウンロード」フォルダに保存されます。
| SC-HTB200(A) | |
|---|---|
| ファイル名 | UPDATE_HTB200A_V033.zip |
| ファイルサイズ | 2,297,789 バイト |
| 圧縮形式 | ZIP形式 |
| 解凍後のファイル名 | HTB200j.bin |
| ダウンロード | |
| SC-HTB250(A) | |
|---|---|
| ファイル名 | UPDATE_HTB250A_V032.zip |
| ファイルサイズ | 2,295,537 バイト |
| 圧縮形式 | ZIP形式 |
| 解凍後のファイル名 | HTB250j.bin |
| ダウンロード | |
更新履歴
| 更新日付 | バージョン | 主な内容 |
|---|---|---|
| 2024年12月23日 | SC-HTB200(A) V33 SC-HTB250(A) V32 |
|
| 2024年10月23日 | SC-HTB200(A) V32 |
|
| 2024年6月24日 | SC-HTB200(A) V31 SC-HTB250(A) V31 |
|
ステップ 3. ファイルサイズの確認とファイルの解凍
- パソコンに保存したzipファイルのサイズを確認してください。
※ファイルサイズが異なる場合はダウンロードし直してください。 - パソコンに保存したzipファイルを解凍してください。
※ご使用のパソコン環境によっては自動で解凍されます。 - 解凍後、以下のファイル名のファイルが生成されたことを確認します。
SC-HTB200(A): HTB200j.bin
SC-HTB250(A): HTB250j.bin
ステップ 4. バージョンアップ用USBメモリーの作成
解凍してできたファームウェアファイルをUSBメモリーに書き込み、バージョンアップ用USBメモリーを作成してください。
バージョンアップ用USBメモリーの作成
- 256MB〜16GBの容量のUSBメモリーを準備ください。
(USBメモリーの内容が全て消去されてもよいUSBメモリーを準備してください。) - PCでこのUSBメモリーを FAT または FAT32 でフォーマットしてください。
USBメモリーのフォーマットの手順について - 解凍して作成したファイル「HTB200j.bin」または「HTB250j.bin」を、USBメモリーのルート(*1)にコピーしてください。
(*1):ルート=ファイルの階層構造の最上階※USBドライブ(E:)がUSBメモリーの場合、コピ−終了時点のエクスプロ−ラは下図のようになります。(Windows 10 の場合)
(お使いのパソコンの環境によって画面が異なる場合があります。)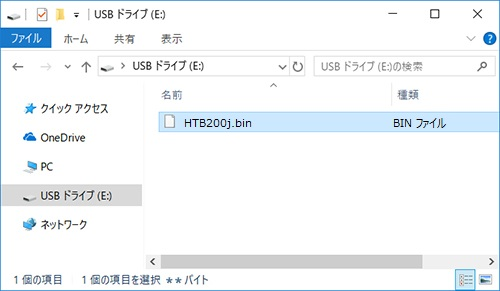
ステップ 5. バージョンアップの実施
下記の手順で、ファームウェアのバージョンアップを行ってください。
バージョンアップ前のご注意
- バージョンアップには最大で2分程度かかります。
- バージョンアップが完了するまでは、絶対に電源を切らないでください。
- バージョンアップが正常に完了すれば、初期設定などの機器に設定されている内容は変わりません。
バージョンアップの手順
作成したバージョンアップ用USBメモリーを本機後面の「※バージョンアップ専用USB端子」(下図)に接続すると、バージョンアップが開始されます。
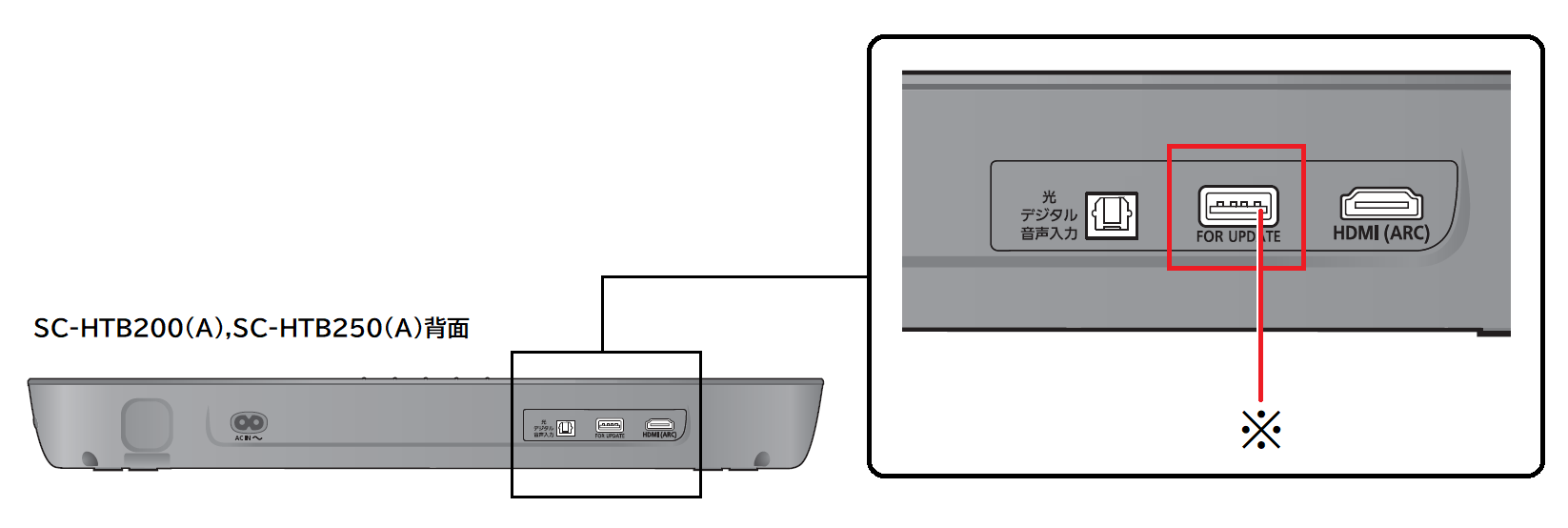
■ファームウェア更新
| 手順 | 操作 | 本体の動作 | 前面LEDの点灯状態 |
|---|---|---|---|
| 1. | [電源]を押します。 | 本体の電源が入ります。 |  全てのランプが約3秒間点灯して、最後に選択した音源のランプが点灯します。 |
| 2. | HDMI(ARC)ランプが点灯するまで、数回、[HDMI(ARC)]ボタンを押します。 | 音源が切り替わります。 |  「ミュージック」ランプ、「シネマ」ランプ、はサウンドモードにより点灯している場合があります。 |
| 3. | 後面のUSB端子にUSBメモリーを装着します。 | 内蔵ファームウェアのバージョンアップを開始します。
※バージョンアップには最大で2分程度かかる場合があります。 |
 ミュージック、HDMI(ARC)、Bluetoothの3つのランプが点滅します |
| 4. | USBメモリーを装着したまま、LED表示を確認します。 | パージョンアップが完了するとミュージック、HDMI(ARC)、Bluetooth3つのランプの点滅が停止し、自動で再起動します。 | 
↓ 
「ミュージック」ランプ、「シネマ」ランプ、はサウンドモードにより点灯している場合があります。 |
| 5. | USBメモリーを取り外します。 | --- | --- |
更新された新しいファームウェアでご使用頂けます。 |
|||
以上で、「バージョンアップ」は、完了です。
