Import Images | Basic Operations
Make a Wi-Fi connection to the camera, and import the images stored in the camera to the smartphone to playback and save these images.
Preparations
- 1Make a Wi-Fi connection to the camera.
- 2Tap Home

 [Import images].
[Import images].
- (iOS devices) When a message to confirm the change of destination is displayed, select [Join].
Basic Operations
The images stored in the camera are displayed as thumbnails (multi playback).
Tap a thumbnail to display one image.
Thumbnail display
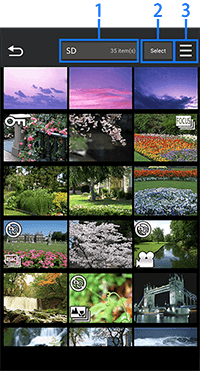
- 1. Switch the destinations
- 2. Select images
- 3. Transfer image menu
* Images are displayed in the descending order of the recording date and time.
* Scroll up or down the screen to display previous or next thumbnails, respectively.
* Tap a thumbnail in group images to display the list of the images in the group.
(This function is not available in the models that the recording setting does not support.)
* Tap [Select] to display  (Transfer image) and
(Transfer image) and  (Rating) at the lower area of the screen.
(Rating) at the lower area of the screen.
Meaning of the icons
 |
Video |
|---|---|
 * * |
Burst (Picture saved using [4K PHOTO Bulk Saving]) |
 * * |
Time Lapse Shot |
 * * |
Stop Motion Animation |
 * * |
Focus Bracket |
 |
4K Photo (4K burst file) |
 |
Post Focus |
 |
Protected picture (Images protected on digital camera) |
 |
Rating |
| Images that cannot be saved to a smartphone |
*Group images
Single image display

- 1. Image format/file name
- 2. Transfer image menu
- 3. Recording date and time
- 4. Rating
- 5. Transfer image
* Flick the screen to left and right to display previous or next images, respectively.
* For videos and [4K PHOTO] images,  is displayed at the center of the screen. Tap it to play back the video or image.
is displayed at the center of the screen. Tap it to play back the video or image.
- If the radio wave is weak, it may take time to display thumbnails or playback high definition videos, or you may experience slow performance.
- When displaying enlarged images, there may be some grid-shaped noise in the enlarged image. This noise appears when the image is enlarged, and it does not mean that there is noise in the original image.
- Images may not be saved or displayed on some the smartphone models. Refer to the specification of your smartphone for the supported image types.
- Depending on your smartphone or its OS version, pictures in RAW format may not be displayed correctly.
- For the images that cannot be played back with this application, “!” thumbnail is displayed.
- Images in the camera cannot be deleted.
Selecting Images
- 1Tap
 in the thumbnail display.
in the thumbnail display.
- Thumbnails have
 , allowing them to be selected.
, allowing them to be selected.
- Thumbnails have
- 2Tap the thumbnail of the image to select.
- The thumbnails of the selected images will have
 .
. - Tap [Cancel] to exit the selection screen.
- The thumbnails of the selected images will have
Filtering Images
You can filter images by the recording period and image type.
- 1Tap
 in the thumbnail display, and enable [Filtering].
in the thumbnail display, and enable [Filtering]. - 2Select both the recording period and image types (picture, video, or both).
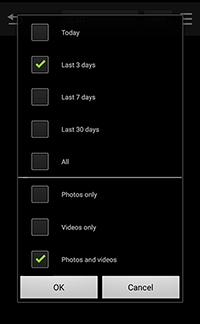
- 3Tap [OK].
The thumbnails of the filtered images are displayed.
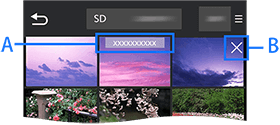
A Edit setup
B Cancel filtering
Canceling Filtering
- 1Tap
 in the thumbnail display screen.
in the thumbnail display screen. - 2Disable [Filtering].
- Or tap [☓] (B).
- In the list where a thumbnail of group images, [Filtering] is not available.
Setting the Rating
- 1Tap
 to select images.
to select images.
- This step is not required for single image display.
- 2Tap
 to select a rating level (1 – 5).
to select a rating level (1 – 5).
Tap [Cancel] to exit.
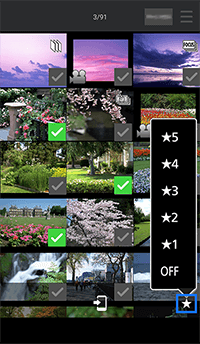
- This rating cannot be applied to images protected by the camera.
Importing images to the smartphone
Transfer the images stored in the card in the camera to the smartphone.
- 1Make a Wi-Fi connection to the camera.
- 2On the smartphone, start up “LUMIX Sync”.
- 3Tap Home

 [Import images].
[Import images].
- (iOS devices) When a message to confirm the change of destination is displayed, select [Join].
- 4Tap
 to select images.
to select images.
- This step is not required for single image display.
- 5Tap
 .
.
The selected images are stored in the smartphone.
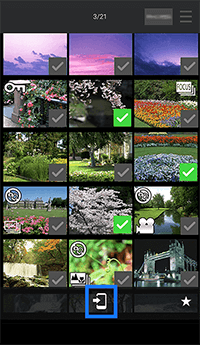
- If images with [Protect] setting enabled on the camera are transferred to the smartphone, the protection is not setup for these images transferred to the smartphone.
- Images that cannot be saved to the smartphone are excluded.
- (When playing back a single image) Images that cannot be saved to the smartphone,
 is displayed in gray and disabled for selection.
is displayed in gray and disabled for selection.


