Image App (Android) - Digital Video Camera -
Editing
Take your favorite still pictures and combine them together on one image on your own.
- Preparation : Connect smartphone to video camera via Wi-Fi.
- Tap

- Tap [Photo Collage]

- Pick a frame
The frame selection screen is displayed.
Tap the frame you want to use.- The number of still pictures you can use will vary depending upon the frame.
- Choose a still picture*
The still picture thumbnails are displayed.- Please put a check mark in the thumbnails of the still pictures you want to insert into the frame.
*If the digital camera is not connected, the thumbnails of still pictures saved in [Gallery] will be displayed.
- Please put a check mark in the thumbnails of the still pictures you want to insert into the frame.
- Tap [Execute]
It will begin to insert the still pictures into the selected frame.- If you want to change the photo frame, please tap
 .
. - If you want to change the still pictures, please tap the smartphone's back button, and please reselect still pictures from step 4.
- If you want to change the photo frame, please tap
- Tap
 and save the edited image
and save the edited image
The message [The pictures have been saved.] will be displayed.- To conclude editing in photo frame, tap [Exit].
- Tap
- Images that have been edited once cannot be re-edited later.
- iFrame videos and videos saved in MP4 are not supported.
- If a video is selected, the image being displayed as the thumbnail can be used.
| Inapplicable model: HC- | X920 / X929 / X920M V520 / V520M V720 / V727 / V720M / V727M |
| HX- | A1M / A1H / A500 / WA30 / A100 |
Automatically selects the best frames from recorded video and saves them as still pictures.
Using the photo frames, multiple still pictures can also be edited into one image.
- Preparation : Connect smartphone to video camera via Wi-Fi.
- Tap

- Tap [Highlight Photo Collage]

The thumbnail display screen is displayed. - Check the boxes for the videos you want to make pictures of
- You can select up to 16 videos.
- Tap [Execute]
An estimated number of still pictures to be generated is displayed. - Once you have selected a folder to save in and entered a name, tap [Execute]
- If multiple videos are selected, this may take some time.
- Tap
![]() Compile the still pictures edited with Highlight Photo Collage into one photo
Compile the still pictures edited with Highlight Photo Collage into one photo
- Tap [Create a Highlight Photo Collage] while the completion screen of
Highlight Photo Collage is displayed
The still picture you edited will be displayed in one of the photo frames as a sample
- Select still picture and photo frame
- Tap
 if you wish to change photo frame
if you wish to change photo frame - If you wish to change still pictures, please tap the thumbnail of the picture you wish to change. The selected picture's border will be highlighted.
- Tap
 to display thumbnails and reselect.
to display thumbnails and reselect.
- Tap
- Tap
 to save the edited photo frame
to save the edited photo frame
- Tap [Return] to continue editing.
To conclude editing in photo frame, tap
- Created scenes are stored under [Gallery] in JPEG format.
- Tap [Return] to continue editing.
- Creating and storing scenes may take time.
- Once edited and saved, photo frames cannot be re-edited later.
- iFrame scenes and scenes saved in MP4 are not supported.
| Inapplicable model: HX-A1M / A1H / WA30 |
Automatically extract highlights from recorded scenes, add effects and store them.
- Preparation : Connect smartphone to video camera via Wi-Fi.
- Tap

- Tap
 ([Highlight Playback] or [Highlight])
([Highlight Playback] or [Highlight])
The thumbnail display screen is displayed.
* When you first use highlight creation, an explanation screen will be displayed. - Add checks to checkboxes of scenes to add effects to:
You can select up to 30 scenes.
- Tap
You can add your preferred still picture as a title image for Highlight.
To add one, please check the box under [Title Settings].
| * Applicable Model : HC- | VX3 / V900 WXF1 / WXF1M / VXF1 / VXF11 / VX1 / VX11/ V800 / V808 WXF995 / WXF995M / VXF995 / VX985 / VX985M / W585 / W585M / V785 / V385 WXF990 / WXF991 / WXF990M / VXF990 / VXF999 / VX980 / VX981 / VX989 / VX980M / W580 / W580M / V380 W850 / W858 / W850M / V750 / V757 / V750M |
| HX- | A500 / A100 |
[Background music (BGM)] *1 / [Audio settings] *2
You can add your own favorite background music to this function.
You can configure a music file (Max. 5 min.) from your smartphone as your user background music.*3
| *1 Applicable Model : HC- | VX3 WXF1 / WXF1M / VXF1 / VXF11 / VX1 / VX11 WXF995 / WXF995M / VXF995 / VX985 / VX985M WXF990 / WXF991 / WXF990M / VXF990 / VXF999 / VX980 / VX981 / VX989 / VX980M WX970 / WX979 / WX970M / VX870 / VX878 / VX870M / V770 / V777 / V770M W850 / W858 / W850M / V750 / V757 / V750M |
| *2 Applicable Model : HC- | V900 / V800 / V808 W585 / W585M / V785 / V385 W580 / W580M / V380 W570 / W570M / V270 |
| HX- | A500 / A100 |
| *3 Applicable Model : HC- | VX3 /V900 WXF1 / WXF1M / VXF1 / VXF11 / VX1 / VX11 / V800 / V808 WXF995 / WXF995M / VXF995 / VX985 / VX985M WXF990 / WXF991 / WXF990M / VXF990 / VXF999 / VX980 / VX981 / VX989 / VX980M WX970 / WX979 / WX970M / VX870 / VX878 / VX870M / V770 / V777 / V770M / W570 / W570M / V270 W850 / W858 / W850M / V750 / V757 / V750M |
| HX- | A500 |
- Created scenes are stored to [Gallery].
- Created scenes are stored as MP4.
- Creating and storing scenes may take time.
- If the selected scenes do not include highlight information, you cannot store highlights.
- iFrame scenes and scenes saved in MP4 are not supported.
- Some music files (such as those that are copyright-protected) may not be usable even if they can be selected depending on the tune or device used.
- Unless you are the copyright holder or you have obtained permission from the copyright holder, please do not upload video or music files protected under copyright.
| Applicable Model : HX- | A1H / A1M / A100 / A500 |
You can configure the protection settings so that videos / still pictures will not be deleted accidentally.
- Preparation : Connect smartphone to video camera via Wi-Fi.
- Start this application and tap
 at bottom of screen
at bottom of screen
The thumbnail display screen is displayed. - Tap
 on top of screen, and select [SCENE PROTECT]
on top of screen, and select [SCENE PROTECT]
The settings screen is displayed. - Tap to select the videos / still pictures you want to protect
 will be displayed in the thumbnail that you set. Tap it again to remove the setting.
will be displayed in the thumbnail that you set. Tap it again to remove the setting.
- Start this application and tap
- Even protected items may be erased if SD card is formatted
| Applicable Model : HX- | A100 / A500 |
| Deleted scenes can't be restored, so please use the delete function after verifying what you are deleting. |
- Preparation : Connect smartphone to video camera via Wi-Fi.
- Start this application and tap
 at bottom of screen
at bottom of screen
The thumbnail display screen is displayed. - Tap
 on top of screen, and select [SPLIT & DELETE]
on top of screen, and select [SPLIT & DELETE] - Tap the video that you want to split and delete
The settings screen is displayed. - Tap
 to start playback and pause at the position where you wish to create the partition
to start playback and pause at the position where you wish to create the partition
You can use ,
,  and
and  to adjust the playback position.
to adjust the playback position. - Tap
 , then select [Front] if you want to delete the portion before the split location, or [Back] if you want to delete the rear portion
, then select [Front] if you want to delete the portion before the split location, or [Back] if you want to delete the rear portion
The selected scene will be deleted.
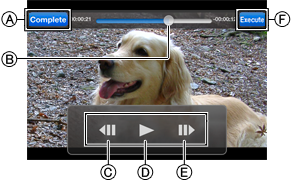
(The illustration is an example.) - Start this application and tap
A |
Return to the previous screen. |
B |
Navigate to where you dragged it. |
C |
Step backward |
D |
Play / Pause |
E |
Step forward |
F |
Execute split and delete. |
- Protected videos can't be split and deleted.
- It may take time to perform the operation depending on the operating environment, and it may not play back normally.
- You may not be able to split short files.
