Image App (Android) - Digital Video Camera -
Playback
Preparation : Connect smartphone to video camera via Wi-Fi.
- Start this application and tap
 at bottom of screen Video / still picture thumbnails are displayed.
at bottom of screen Video / still picture thumbnails are displayed. - Tap a thumbnail to open
The playback screen is displayed.
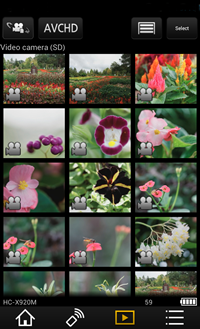
- Scroll
 (finger drag up / down) thumbnail display screen to display previous / next screen.
(finger drag up / down) thumbnail display screen to display previous / next screen.  Will show for video thumbnails.
Will show for video thumbnails. Will be displayed on videos / still pictures protected on video camera.
Will be displayed on videos / still pictures protected on video camera.- 3D videos are converted into 2D video. 3D still pictures are converted into 2D still pictures.
- When using HC-X920 / X929 / X920M / V520 / V520M / V720 / V727 / V720M / V727M, scenes recorded in iFrame cannot be played.
- Scroll
- Depending on signal strength, screen may take time to display and/or scrolling may not be smooth.
- When playing back video, if the image quality of the video is high or the signal is weak, the playback may not run smoothly and skip frames.
- Depending on the type of smartphone, you may not be able to save or play. Please check your smartphone specifications to confirm compatible video types.
- When displaying enlarged images, there may be some grid-shaped noise in the enlarged image. This noise appears when the image is enlarged, and it does not mean that there is noise in the original image.
- For videos or still pictures that cannot be played back with this application, the "!" thumbnail will be displayed.
- When
 is displayed in the thumbnail, you cannot save the still picture or video to your smartphone. There is a possibility that even if the icon is not displayed, depending on the model of your smartphone, you will be unable to save.
is displayed in the thumbnail, you cannot save the still picture or video to your smartphone. There is a possibility that even if the icon is not displayed, depending on the model of your smartphone, you will be unable to save.
Note:
- Playback may not occur normally depending on the smartphone model.
- Playback of the last few seconds of a scene and of scenes only a few seconds long may not occur normally.
- Fast-forwarding / rewinding may take time depending on the smartphone model.
- Playback may stop if the screen is rotated horizontally / vertically during playback.
About scenes recorded in AVCHD
- Tap
 /
/  (one of the two will be displayed) at the top of the screen
(one of the two will be displayed) at the top of the screen
Referent list appears. - Tap selected referent
| Referent list follows: | |
| [Video camera (SD)]* | Videos / still pictures saved on the SD card inserted in the video camera |
| [Video camera (built-in memory) ]* | Videos / still pictures saved in the video camera internal memory |
| [Gallery] | Videos / still pictures stored in [Gallery] |
| * Not displayed when not connected to Wi-Fi. It may take time to be displayed. | |
On the thumbnail display screen, tap recording format icon ![]() (*1) on top of screen to display the following list. You can tap the recording format you want to display to switch the display.
(*1) on top of screen to display the following list. You can tap the recording format you want to display to switch the display.
- AVCHD *2
- MP4/iFrame *3 *4
- MP4 *3
- JPEG
- 4K *4 *5
- 4K(MP4) *4
- 2160/24p *4 *5
- 1080/24p *4 *5
- 24p *4 *5
- Backup *4
- Backup for Twin Camera *4 *5
*1 Icon when [AVCHD] is selected. The icon will change based on the recording format.
*2 Not displayed when the referent is [Gallery].
*3 iFrame scenes and scenes saved in highlights, highlighted stored scenes and iFrame scenes are also displayed.
*4 Will not be displayed if the recording format does not support it.
*5 Displayed according to the device you are using.
![]() Selecting multiple videos / still pictures
Selecting multiple videos / still pictures
Tap [Select] at top of Multi Playback screen and check several images for multiple selection. Tap [Cancel] to return to original screen.
![]() Sending unsent videos / still pictures
Sending unsent videos / still pictures
Tap ![]() at top of thumbnail display screen to display unsent video / still picture list and choose options. Number of unsent videos / still pictures is shown
at top of thumbnail display screen to display unsent video / still picture list and choose options. Number of unsent videos / still pictures is shown
together with this icon.
