Image App (iOS) - Digital Camera -
Use the Bluetooth function*1
You can connect to a smartphone that supports Bluetooth Low Energy any time.
Connect to a smartphone to use a full range of features.*2
*1 Compatible models: DC-G90 G91 G95 G95D TZ99 ZS99 TZ95 TZ95D TZ96 TZ96D TZ97 ZS80 ZS80D FZ1000M2 FZ10002 LX100M2 GX9 TZ200 TZ200D TZ202 TZ202D TZ220 TZ220D ZS200 ZS200D ZS220 ZS220D GH5S G9 GH5
*2 Settings are required before using it. See [Bluetooth connection (Pairing)] for information on settings.
The shutter button can be operated with a smartphone via a Bluetooth connection to the camera.
*This function cannot be used on the DC-GH5 (Firmware Version 1.0 - 1.1).
Please update to Firmware Version 2.0 or higher.
Preparation:
- Connect the camera and smartphone via Bluetooth
Operation:
- Tap
 displayed at the bottom of the screen, then tap
displayed at the bottom of the screen, then tap 
- Follow the instructions on the screen.
 : Taking a still picture
: Taking a still picture
When Burst mode has been set, pictures can be taken in quick succession by sliding in the LOCK direction.
in the LOCK direction.  : Recording a video
: Recording a video
Video recording is started. Tap again to stop recording video.
Even when the camera is turned off, it can be woken up and operated remotely.
Preparation:
- Connect the camera and smartphone via Bluetooth
- Review setup instructions specific to the device for more setup information.
- Set the camera's [Remote Wakeup] to [ON]
- See digital camera operating instructions for details.
- Set the camera on/off switch to [OFF]
Operation:
- Tap
 displayed at the bottom of the screen, then tap [Remote operation]
displayed at the bottom of the screen, then tap [Remote operation]
- The camera automatically turns on, allowing it to make a Wi-Fi connection automatically.
When the smartphone connects to the set wireless access point, the camera's images are automatically backed up to the preset cloud storage.
* Compatible models: DC-GH5S G9 GH5
Preparation:
- Set a wireless access point on the camera in advance*
- Please set the wireless access point with the camera in advance.
- Access the "LUMIX CLUB" site using a smartphone or computer and set*
https://lumixclub.panasonic.net/eng/c/- You need to log in with your ID. If you do not have an ID, follow the instructions on the screen.
- Select and register the cloud storage service you want to use in "Cloud Storage Link Settings" in "Web service link settings".
* See digital camera operating instructions for details.
Operation:
- Connect the camera and smartphone via Bluetooth
- Choose the camera to be set from [Camera registered]
- The settings screen is displayed.
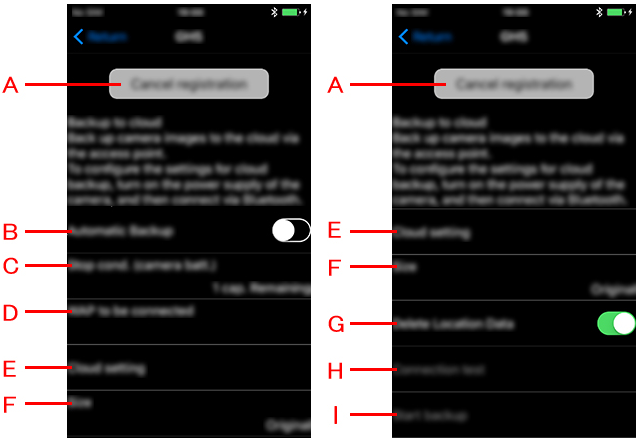 A[Cancel registration]
A[Cancel registration]- Delete registered camera information.
B[Automatic Backup]- Enable [Automatic Backup].
C[Stop condition (camera battery power remaining)]- Backup may be interrupted depending on battery remaining.
- [One capacity for battery remaining] / [Two capacities for battery remaining]
D[Wireless access point to be connected]- Set wireless access point to be used for backup. Please set the wireless access point with the camera in advance.
E[Cloud setting]- Configure backup destination.
F[Size]- Set the size of images to be backed up.
G[Delete Location Data]- Delete stored location data.
H[Connection test]I[Start backup] - Activate [Automatic Backup] (B)
- Tap on [Wireless access point to be connected] (D) and select a wireless access point set on the camera
- Tap on [Cloud setting] (E) to configure cloud settings
- Follow setting instructions on screen.
![]() Running a backup
Running a backup
If you set the [Remote Wakeup] of the camera connected by Bluetooth to [ON], if the smartphone connects to a wireless access point when the camera is turned off, it automatically backs up images on the camera.
When [Auto Transfer] is set to ON, with the camera connected by Bluetooth, images will be automatically transferred to the smartphone, and added to [Camera Roll] every time you shoot.
Preparation:
- Make a Bluetooth connection to the camera
- Set the camera's [Auto Transfer] to [ON]
- See digital camera operating instructions for details.
- On the smartphone, select [Wi-Fi Settings]
- Check the send settings on the camera, and select [Set]
Operation:
- Start "Image App".
- Take pictures on the camera
- Every time you take a picture, it will be automatically saved to [Camera Roll].
Note:
- If [
 ] is not displayed on the camera recording screen, images cannot be transferred automatically.
] is not displayed on the camera recording screen, images cannot be transferred automatically.
Please check the connection status of the Wi-Fi with the camera.
Add location information from smartphone to the picture taken.
* This function is not available on smartphones not equipped with GPS (location information acquiring function).
Preparation:
- Connect the camera and smartphone via Bluetooth
- Set the camera's [Location Logging] to [ON]
- See digital camera operating instructions for details.
Operation:
- Take pictures on the camera
- Location information will be written to the recorded pictures.
Note:
- Images with location information added using the location information acquiring function may contain personal information such as location information which could be used to identify you. Be aware of these issues when you upload images to a website.
- When [
 ] appears translucent, location information cannot be acquired, so it cannot be written.
] appears translucent, location information cannot be acquired, so it cannot be written. - When taking still pictures in certain locations or situations, such as indoors or from within a bag, accurate GPS location information may not be available, and location information may not be saved.
When [Auto Clock Set] is set to [ON] with the camera connected by Bluetooth, you can synchronize the camera's time and time zone with the smartphone if you connect to your camera.
Preparation:
- Connect the camera and smartphone via Bluetooth
- Set the camera's [Auto Clock Set] to [ON]
- See digital camera operating instructions for details.
Save the camera settings onto smartphone and use the same settings on multiple cameras by loading it onto the camera.
* Compatible models: DC-GH5S G9 GH5
Preparation:
- Connect the camera and smartphone via Bluetooth
Operation:
- Tap
 displayed at the bottom of the screen, then tap
displayed at the bottom of the screen, then tap  [Camera settings]
[Camera settings]
- Explanation follows below.
ItemContents[Save setting]Save setting information of the connected camera onto smartphone.[Saved camera settings]Setting information corresponding to the connected camera will be displayed. The following menu will be displayed when you tap on setting information.[Send to camera]
Setting information will be loaded onto the camera.[Changing the name]
You can change the name of the setting information. The name of the setting information saved by default is shown below.
- Camera name/date saved/Y/M/H/min(Maximum number of characters: 30)[Delete]
Delete information. - Tap [Save setting]
- Camera setting information will be saved on the smartphone.
- Up to 10 items can be saved.
![]() Load setting information with camera
Load setting information with camera
Tap on the settings you want to load from [Saved camera settings], and select [Send to Camera].
