Multi User Mode (Switch over to your setup)
Register your Android™ device with your Panasonic Blu-ray Disc™ Home Theater, and the setup will automatically switch to your setting by turning on power to your Panasonic Blu-ray Disc™ Home Theater.
Follow the setup procedure as below by operating the bundled IR remote control.
* Android is a trademark of Google Inc.
* Blu-ray Disc™ and Blu-ray™ are trademarks of the Blu-ray Disc Association.
Home Screen to Network Settings
Step-1
Turn on your Panasonic Blu-ray Disc™ Home Theater.

Step-2
By pressing a red button, User Information Settings screen will be displayed. (*1)
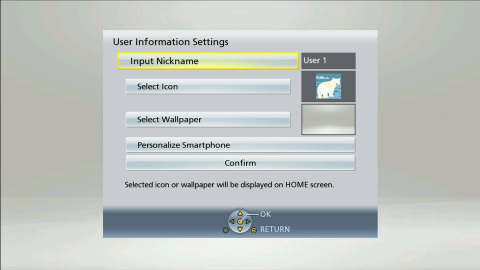
Step-3
Select "Personalize Smartphone" by IR remote control.

Step-4
After the below screen is shown, start Panasonic Theater Remote 2012 on your Android device and select your model from the device list.
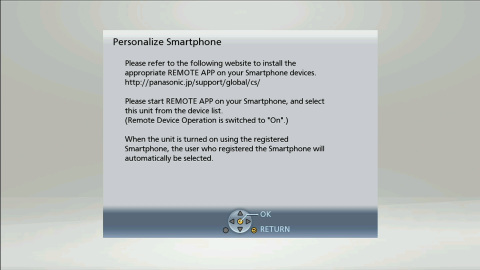 |
 |
| In case of Tablet type |
Step-5
After the below screen is shown, tap "CURSOR" (or slide scrollable knob to "CURSOR") on the screen of your Android device and tap center of dial.
 |
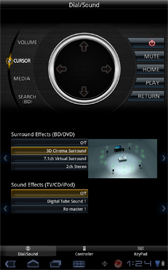 |
| In case of Tablet type |
Step-6
Select "Confirm" from User Information Settings by your Android device and tap center of dial.
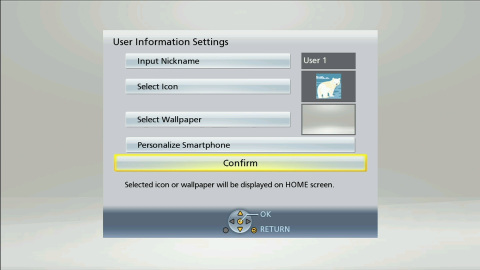 |
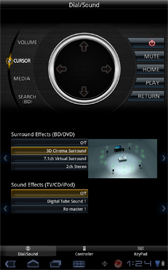 |
| In case of Tablet type |
You've come to the end of the setup.
From the next time you turn on power of your Home Theater by pressing power Button on your Android device, the power is on in your setting.
(*1)
In case that User Information Settings is not displayed by pressing a red button, then press the color buttons in order of green, blue and yellow.
To change your setting already registered, select the menu items in order of "Others > Setup > System > Unit Settings > Edit User Information" by operating the bundled IR remote control while Home screen is displayed.
