Notice of termination of Voice Control
Please be aware that Voice Control functions of Compact Stereo System described below will be disabled after June 13, 2023.We apologize for the inconvenience and appreciate your understanding. Affected Models: SC-HC2020/2040 |
About Voice Control
With the network device like the smart speaker, you can now more efficiently control your Panasonic audio player without the remote control via Google Assistant.
This function is supported only if the firmware version of your device is 1.12.69.230063 or above. You may refer to the below link on how to update the firmware.
http://panasonic.jp/support/global/cs/audio/download/hc2020_2040/index.html
Supported Voice Assistant and Languages
Supported Voice Assistant |
Supported Languages |
|---|---|
| Google Assistant | English (All Locales), French, German |
Set up
Here's step by step starting guide:
1. Switch on the unit.
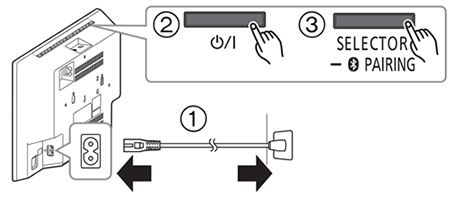
2. Download and open the "Google Home" app on a phone or tablet.
3.Turn on the personal results setting of the Google Assistant device (Eg. Panasonic SC-GA10, Google Home) via “Google Home” app.
4. Open Panasonic Music Control App (iOS/Andriod Version 1.2.0 or above) and operate as following .
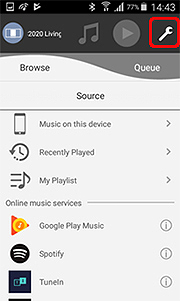 |
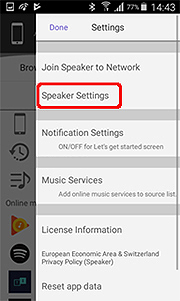 |
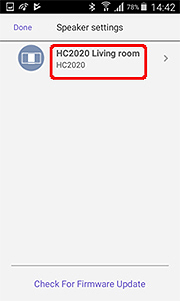 |
 |
Tap setting icon |
Tap "Speaker Settings" | Tap your HC2020 or HC2040 | Scroll to the end of page |
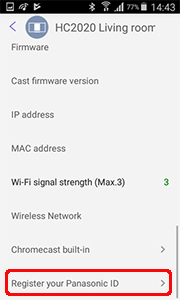 |
 |
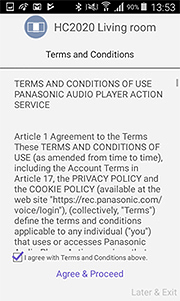 |
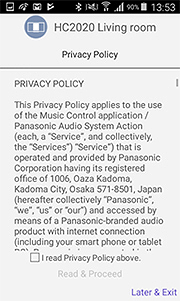 |
Tap "Register Panasonic ID" |
Tick the box |
Tap "Agree & Proceed" | Tick the box |
 |
|||
Tap "Read & Proceed" |
|||
Register a new account (or Login if you already have an account) |
|||
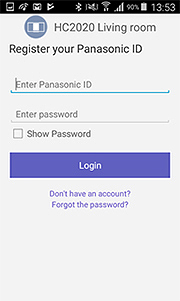 |
 |
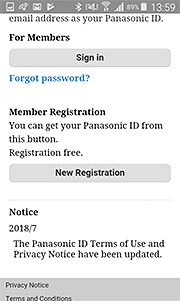 |
 |
Select “Don’t have an account?” |
Scroll down |
Tap on “New Registration” |
Key in the particulars and tap |
| After login, the URL for the device registration screen will be sent to your registered e-mail address; | |||
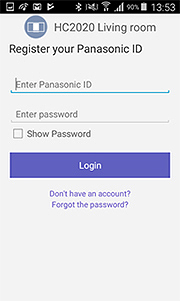 |
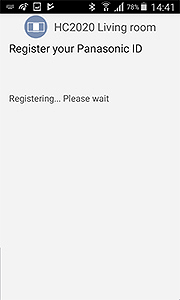 |
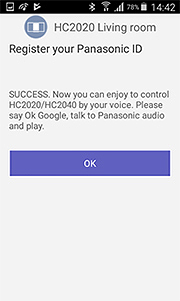 |
|
Enter "Panasonic ID" and "Password" again and select "Login" |
Please wait for a seconds |
Tap OK to exit. |
|
5. Open "Google Home" App.
 |
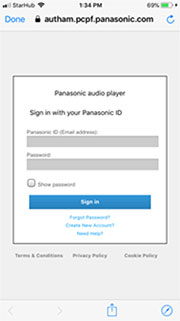 |
 |
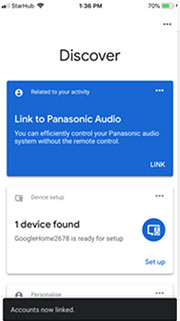 |
Say "Ok Google, talk to Panasonic Audio" to Google Assistant device (Eg. Panasonic SC-GA10, Google Home).
|
Enter "Panasonic ID" and "Password" again and select "Sign In". |
Tap on "Accept". |
The account is linked. |
How to control
Say like these commands and you can control your audio player.:
For Google Assistant [ English(all locations) ]
Operation |
Example Utterances |
|---|---|
Play |
Ok Google, ask Panasonic Audio to play |
Change source |
Ok Google, ask Panasonic Audio to change to FM Source |
Turn off the unit |
Ok Google, ask Panasonic Audio to turn off |
For Google Assistant [ French ]
Operation |
Example Utterances |
|---|---|
Play |
Ok Google, demande à Panasonic Audio de jouer. |
Change source |
Ok Google, demande à Panasonic Audio de changer de source FM. |
Turn off the unit |
Ok Google, demande à Panasonic Audio de s’arrêter. |
For Google Assistant [ German]
Operation |
Example Utterances |
|---|---|
Play |
Ok Google, frage Panasonic Audio nach Abspielen. |
Change source |
Hey Google, frage Panasonic Audio nach Wechseln zu Musikquelle (z.B. CD,FM, DAB+). |
Turn off the unit |
Ok Google, frage Panasonic Audio nach Abschalten. |
Troubleshooting
Q. Some operations are not supported.
A. In the voice control, not all operations are supported. For supported operations, refer to "How to control"
Q. Player operation does not change even when the response from the speaker is "OK".
A. There are cases that some commands cannot be accepted depending on the player status.
Q. I'm using Google Home app on Android smartphone and I can't link accounts from the app because.
A. In case where the account linking card doesn't appear, please wait for a few minutes and try updating the information by pulling down the screen.
Please update both the Android OS and the Google Home app to the newest versions and try again.
If you also have iOS devices (iPhone, iPad, etc) then try using the Google Home app for those devices.
If the problem is not resolved, please contact Google.
Legal Notice
For the confirmation and inquiries about Terms and Conditions / Privacy Policy / Cookie Policy, refer to the following page.
