SC-HC2020 / SC-HC2040 Firmware Download
Latest Firmware version
| Model Number | SC-HC2020 / SC-HC2040 |
|---|---|
| System Firmware Version | 1.15.401.230121 |
| Update Date | Jul. 31, 2023 |
- Firmware update works only if there is internet connection.
- Do not disconnect the AC adaptor and the AC power supply cord during the update.
- During the update process, no operations can be performed.
Improvement
| Date/Version | Description |
|---|---|
| Jul. 31, 2023
1.15.401.230121 |
|
| Nov 30, 2021
1.15.391.230110 |
|
| Aug 31, 2021
1.15.387.230109 |
|
| Jan 18, 2021
1.15.383.230108 |
|
Auto Firmware update methods
If an update is detected during the network setup using Google Home app, updating will be performed as part of the network setup.
or
When a new update is available, this unit will update the firmware automatically after midnight if the unit is not in use.
The display during update is as follow:
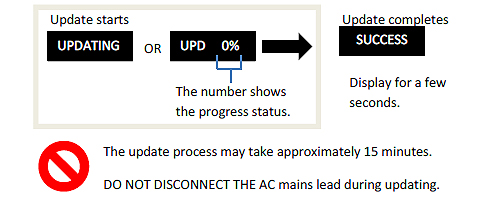
The update process may take longer or may not work properly depending on the connection environment.
- During the update process, no other operations can be performed.
- After the update is completed, "SUCCESS" will be shown on the display for a few seconds and display “NETWORK”.
- The unit may power off after the “SUCCESS” display. Press [POWER] key to power on the unit.
Manual Firmware update method
By using Main set key operation
Perform the following steps.
- Step 1 Check the current firmware version of your SC-HC2020 / SC-HC2040.
- Step 2 Perform the firmware update.
Step 1. Check the current firmware version
Panasonic recommends that you update the firmware in your SC-HC2020 / SC-HC2040 in case that the firmware version indicated is older than the version being offered. Refer to the “How to check your firmware version” below.
Step 2. Perform the firmware update
<Preparation>
Connect this unit to the wireless or the wired network and make sure that the network is connected to the Internet.
<Caution>
During the update process, do not disconnect the AC mains lead.
 Firmware update procedure:
Firmware update procedure:
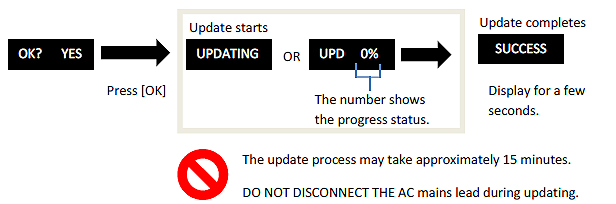
- During the update process, no other operations can be performed.
| Message | Meaning | Solution |
|---|---|---|
| "NO NEED" | There are no updates. | Not necessary to update. |
| "NO CONNECT" | This unit cannot connect to the network. | Check the network connection. |
| "FAIL" | The firmware download has failed. | The firmware download has failed. Please try again later. |
| The server cannot be found. | Make sure that the wireless or the wired network is connected to the Internet. |
How to check your firmware version
To check which firmware version you're on,
By Main unit
- Turn the unit on.
- Press [SETUP] repeatedly to select "FW VER." and then press [OK].
The version of the installed firmware is displayed. - Press [OK] to exit.
By Google Home App:
- Make sure your phone or tablet is connected to same Wi-Fi network as your unit.
- From your Android or iOS device, open the Google Home app.
- In Home
 tap the device you want to find the firmware version for.
tap the device you want to find the firmware version for. - Tap Settings.
- Scroll to the bottom and look for System firmware version.
Troubleshooting Guide:
| Issue | Suggestion |
|---|---|
The following screen is displayed on the Google Home App during firmware update.
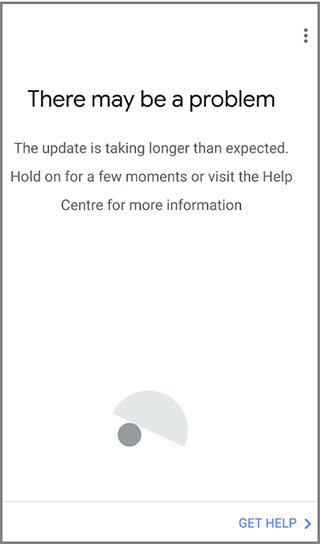 |
Updating takes longer time to complete than expected.
1. Check if the unit is still updating by checking the display on the unit. The display on the unit shows “UPDATING” or “UPD □□%” while getting the update.
2. Wait for the unit to display “SUCCESS” for a few seconds, firmware update is completed.
3. If Google Home App screen does not refresh, close the Google Home App and launch again.
4. Set up the unit by following the on-screen instructions.
* If the issue persists, Factory Data Reset (FDR) the unit and try to set it up again.
To perform Factory Data Reset
1. Press [NET/
2. Press [SETUP] repeatedly to select "RESET" and then press [OK].
3. Press [
4. When the system displays CD, reset is completed.
|
