ここから本文です。
WinCDR 7.0SE によるアップデート用ディスクの作成方法
(1)ここではWinCDR 7.0SE(Version 7.11)を使用して、アップデート用ディスクの作成について説明します。
WinCDR 7.0SEを起動すると、下記のような画面が表示されます。

(2)下図の画面で、左上部の[ファイル]を押し、[新規作成]を選択します。
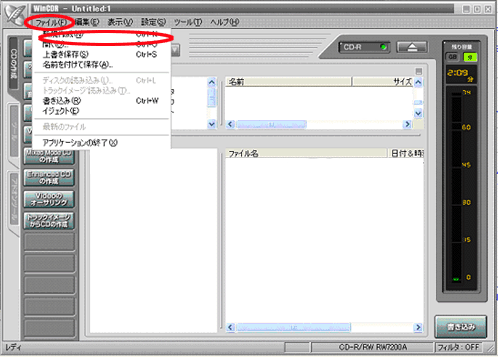
(3)下図のような「新規作成」の画面が開きますので、[CD-ROM/DVD-ROM]を選び、[OK]をクリックします。
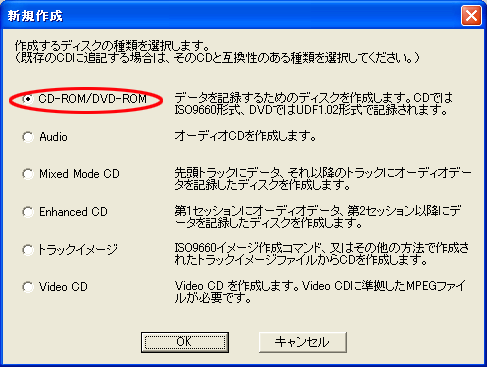
(4)下記の画面で、左上部の[名前の付け方]で、「windows」となっていることを確認します。また、[ウェル]の部分に下図のように表示されていることを確認してください。
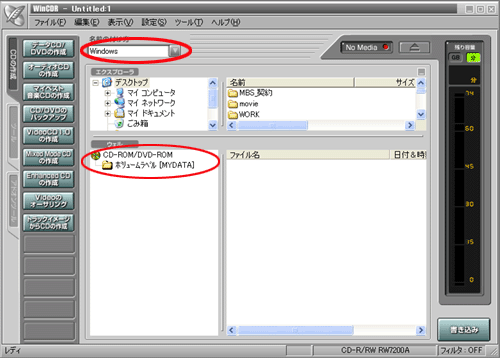
(5)ダウンロードして解凍したファームウェアファイルを操作画面の上部から下部の領域![]() に、ドラッグ&ドロップをします。
画面は、DVDレコーダー用のファームウェアファイル「PANA_DVD.FRM」の例です。
に、ドラッグ&ドロップをします。
画面は、DVDレコーダー用のファームウェアファイル「PANA_DVD.FRM」の例です。
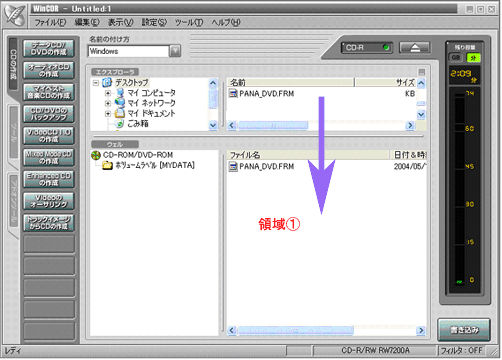
(6)画面上部の「設定」を押し、「書き込み設定」を選択します。
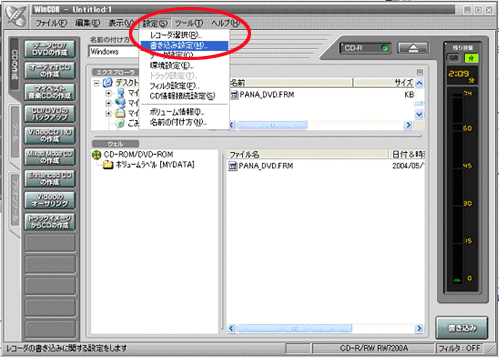
(7)書き込み設定の画面が、開きますから
書き込み方式 ・・・ Disc at once / session at once にチェックを入れます。
書き込み速度 ・・・ ご使用のCD-Rディスクやドライブに合わせて適切なスピードを設定します。
書き込み手順 ・・・ 「書き込みのみ」 かあるいは 「テスト後に書き込み」 を選択します。
TOCタイプ ・・・ 「自動設定」 を選択します。
設定が終わったら、「OK」をクリックしてください。

(8)CD-Rドライブのトレイに書込み用のCD-Rディスク(未使用ディスク)を挿入し、画面右下部の「書き込み」ボタンをクリックしてください。
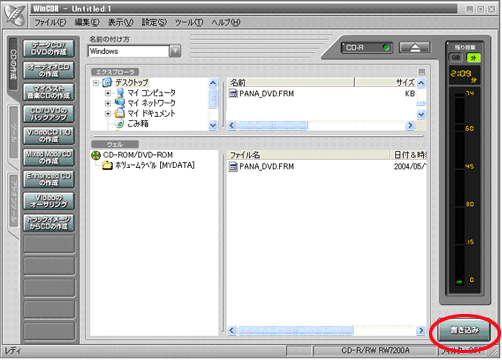
(9)下記の画面が表示されますので、上記(7)で設定した内容を確認して、[実行]ボタンをクリックします。
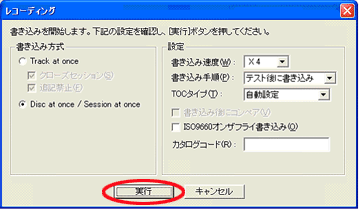
(10)以上の操作で、CD-Rディスクにファームウェアファイルが書き込まれ、アップデート用ディスクの作成が完了します。
