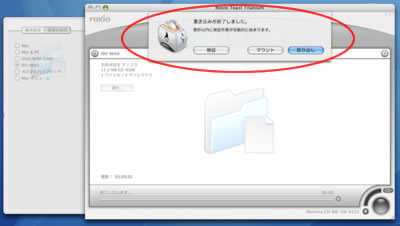ここから本文です。
Toast 6 Titanium によるアップデート用ディスクの作成方法
(1)ここではToast 6 Titanium(Version 6.1.1)を使用して、アップデート用ディスクの作成について説明します。
Toast6を起動すると、下記のような画面が表示されます。
Toast6を起動すると、下記のような画面が表示されます。
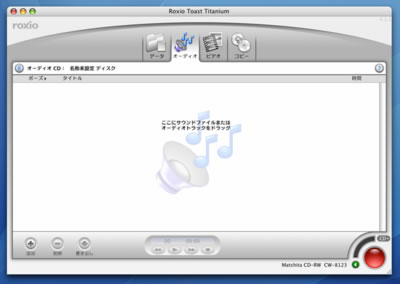
(2)データディスクをISO9660名称で作成する設定を行ってください。
- [データディスク]を選択してください。
- 解凍して出来たファームウェアファイルをドラッグしてください。
- [ディスクオプション]アイコンをクリックしてください。
- [高度な設定]をクリックしてください。
- [ISO9660]にマークしてください。
- [選択]をクリックしてください。
- [各種設定]をクリックして開いてください。
- [名称設定]を"Joliet (MS-DOS + Windows)"に設定してください。
- 下図の通り設定したら[完了]をクリックしてください。
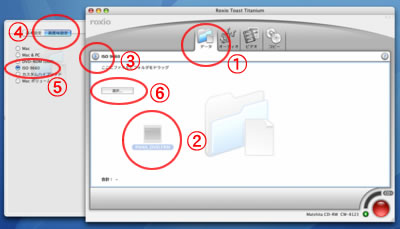

(3)DAOでディスク書きする設定を行ってください。
- [書き込みボタン]をクリックしてください。
- [高度な設定]をクリックして開いてください。
- [ディスク書き]にマークしてください。
- [データを検証]にチェックしてください。
- [DAO]にマークしてください。
- 未使用のCD-Rを書き込みドライブに挿入してください。
しばらくしてから[書き込み]をクリックしてください。 CD-Rへの書き込みが始まります。
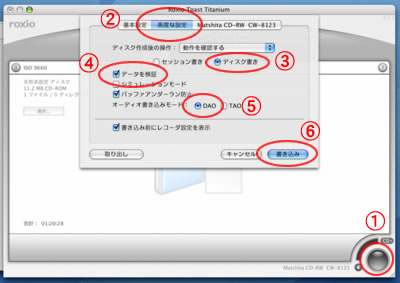
(4)下図の画面が表示されましたら、アップデート用ディスクの作成は完了です。