ここから本文です。
B's Recorder GOLD7 によるアップデート用ディスクの作成方法
(1)ここではB's Recorder GOLD7(BASIC Version7.22)を使用して、アップデート用ディスクの作成について説明します。
B's Recorder GOLD7を起動すると下記のような画面が表示される場合、[閉じる]ボタンを押します。

(2)下図の画面で、左上部の[ファイル]を押し、[環境設定]を選択します。
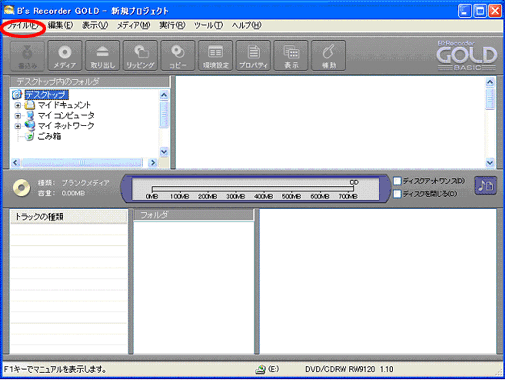
(3)下図のような「環境設定のプロパティ」の画面が開きますので、[トラック設定]のタブを選びます。
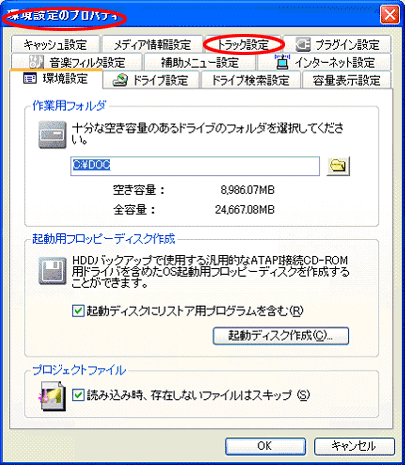
(4)[トラック設定]の画面で、ファイル名互換性の選択を「Win95/98/Me(Romeo準拠)」を選択し[OK]をクリックしてください。
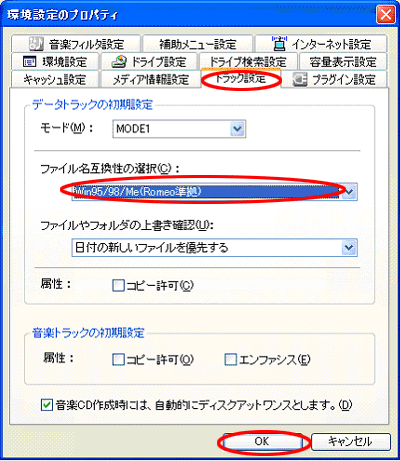
(5)ダウンロードし解凍したファームウェアファイルをB's Recorder GOLD7の操作画面の上部から下部の領域![]() に、ドラッグ&ドロップをします。
画面は、DVDレコーダー用のファームウェアファイル「PANA_DVD.FRM」の例です。
に、ドラッグ&ドロップをします。
画面は、DVDレコーダー用のファームウェアファイル「PANA_DVD.FRM」の例です。
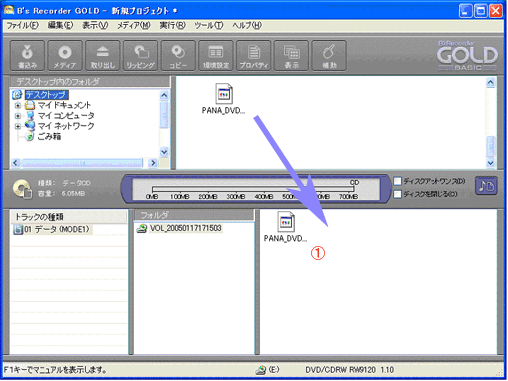
(6)CD-Rドライブのトレイに書込み用のCD-Rディスク(未使用ディスク)を挿入する。
次に、画面中央右部の「ディスクを閉じる」にチェックを入れ、画面左上部の[書込み]ボタンをクリックしてください。
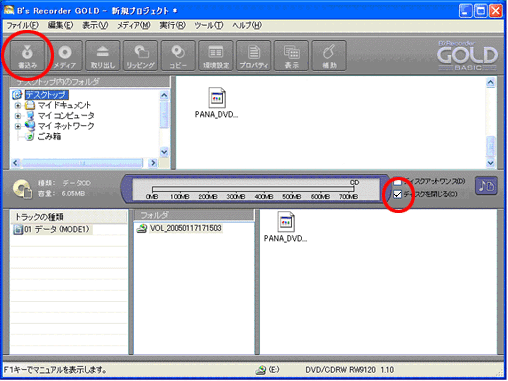
(7)下記の画面が表示されますので、「書き込み速度」は使用ドライブとCD-Rディスクに応じて適切に設定し、「ベリファイ(V)」にチェックを入れ、[開始]ボタンをクリックします。
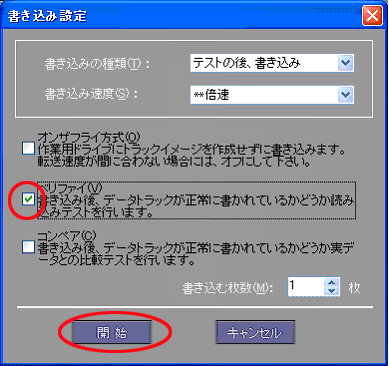
(8)以上の操作で、CD-Rディスクにファームウェアファイルが書き込まれ、アップデート用ディスクの作成が完了します。
※1.他のライティングソフトで書き込む場合も、「ベリファイ」と「CDを閉じる」設定は、ONにしてください。
