ここから本文です。
LUMIX LINK
■ LUMIX LINK(AndroidTM 向けアプリ)
スマートフォン・タブレット端末からのリモート撮影、再生、保存およびSNSへのアップロードを実現するリモート・アプリケーションです。
| ・カメラのライブビュー画面と同じ画像を見ながら写真を撮影できる「ライブビューリモコン」機能(GH3/SZ5/FX90) | |
| ・ライブビュー画面を見ながら、「絞り」「シャッター速度」「露出補正」「ISO感度」「ホワイトバランス」の変更が可能(GH3) | |
| ・多彩な「AF(オートフォーカス)モード」および「MF(マニュアルフォーカス)アシスト」機能によるピント合わせが可能(GH3) | |
| ・ライブビュー画面の被写体をタッチするだけでピントを合わせて撮影できる「タッチシャッター」機能(GH3) | |
| ・カメラの「Q.MENU(クイックメニュー)」にある撮影設定の変更が可能(GH3) | |
| ・タイマー設定による動画撮影機能(GH3) | |
| ・撮影した画像をスマートフォン・タブレット端末へ直ぐに自動送信できる(GH3) | |
| ・カメラ内の画像をスマートフォン・タブレット端末へ転送およびSNSへのアップロードが可能(GH3/SZ5/FX90) | |
| ・カメラ内の画像を再生、削除、スマートフォン・タブレット端末へのコピーおよびSNSへのアップロードに対応(GH3/SZ5/FX90) | |
| ・スマートフォン・タブレット端末で取得した位置情報をカメラ内の画像へ付加できる「ジオタギング」機能(GH3/SZ5/FX90) | |
| ・LUMIX CLUB クラウド同期サービスによる画像の送受信に対応(GH3/SZ5/FX90) |
- 継続してGPS機能をバックグランドで動作させると急激にバッテリー残量が減ります。
- SNSへアップロードする機能、クラウド同期サービスをご利用の際、弊社運用のサービスLUMIX CLUB (PicMate)にサービスユーザIDを取得(無料)もしくはCLUB Panasonicの会員IDの取得(無料)が必要です。
|
|
|
|
LUMIX CLUB PicMate |
- スマートフォンの3G等の携帯電話回線を利用して画像を転送する場合、契約内容によっては高額なパケット通信料が発生する場合があります。
- GPS機能を使って撮影した画像には、位置情報など個人を特定する情報が含まれている場合があります。
WEBサービスに画像をアップロードする際は、十分お気をつけください。
【1】 1.リモート撮影をする DMC-GH3をお使いの場合
「準備」
- デジタルカメラとスマートフォン/タブレットをWi-Fi®接続する。
・設定方法はそれぞれの機器の設定方法をお読みください。 - [LUMIX LINK]を起動し、画面下部の
 をタップして撮影画面を表示する。
をタップして撮影画面を表示する。
・Wi-Fi接続中はバッテリーの消耗が早くなります。バッテリー残量が少ない場合は充電してからお使いください。
撮影をする
- シャッターボタン
 (1)をタップする。
(1)をタップする。
・デジタルカメラで連写の設定をしている場合は、 をタップしている間、連続して写真を撮ることができます。
をタップしている間、連続して写真を撮ることができます。
タッチシャッター機能を使って撮る
 をタップする
をタップする
・アイコンが に変わり、タッチシャッター撮影が可能な状態になります。
に変わり、タッチシャッター撮影が可能な状態になります。-
ピントを合わせたい被写体をタッチする
・ピントが合うと撮影されます。
・再度 をタップすると、タッチシャッター機能が解除されます。
をタップすると、タッチシャッター機能が解除されます。
ズームを使う
- ズームボタン
 /
/  (2)をタップする
(2)をタップする
・大きく撮る(望遠)ときはT方向、広く撮る(広角)ときはW方向のボタンをタップします。
・ ズームレバー (3) を動かしてズームすることもできます。
(3) を動かしてズームすることもできます。
・早く動かしたい場合は、 /
/  (4)をタップしてください。
(4)をタップしてください。
・画面下部にズームバー、ズーム倍率が表示されます。
画面の表示情報を切り換える
自分撮りモードにする
自分を撮影するときに、スマートフォン/タブレットの画面上の画像を左右反転※します。(鏡に映っている状態になります。)自分撮りや集合写真を撮るときの撮影範囲の確認などに便利な機能です。
※実際に撮影される画面は左右反転されません。
- メニューボタン
 (6)をタップする
(6)をタップする - [リモートビュー設定]をタップする
- [自分撮りモード]を[ON]にする

自動でピントを合わせて撮る (オートフォーカス)
デジタルカメラで(オートフォーカス)の設定をしている場合、画面にタッチするとAFエリア枠が表示され、ピントを合わせることができます。
設定は以下のとおりです。
| 項目 | 内容 |
| [顔認識] | 人の顔を認識して、ピントや露出を合わせます。 |
| [追尾AF] | 指定した被写体にピントや露出を合わせます。被写体が動いてもピントと露出を合わせ続けます。 |
| [23点] | 被写体が中央に無い場合に、AFエリアごとに最大23点までピントを合わせることができます。 |
| [1点] | ピントを合わせる位置が決まっているとき、画面中央のAFエリア枠にピントを合わせます。 |
| [ピンポイント] | [1点]より小さな点でピントを合わせたいとき、拡大表示してピントを合わせます。 |
・[リセット]をタップすると、AFエリア枠が画面の中央に戻ります。
・![]() (7)をタップすると、 AFエリア枠の設定が解除されます。
(7)をタップすると、 AFエリア枠の設定が解除されます。
・[オートフォーカスモード]を変更する場合は、デジタルカメラで設定を変更するか、![]() [メニュー] > [撮影設定] > [オートフォーカスモード] で変更してください。
[メニュー] > [撮影設定] > [オートフォーカスモード] で変更してください。
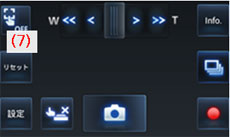
手動でピントを合わせて撮る (マニュアルフォーカス)
デジタルカメラで(マニュアルフォーカス)の設定をしている場合、画面にスライドバーが表示され、手動でピントを合わせることができます。ピントを固定したい場合や、被写体との距離が固定されていて、オートフォーカスを働かせたくない場合などに使います。
以下のスライドバーをドラッグして調整できます。
(たて画面の場合) |
MFアシストを表示する。
|
||
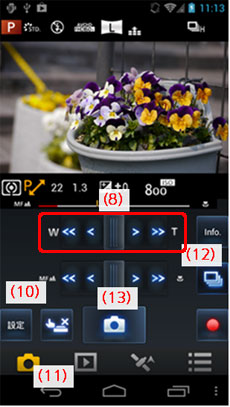 |
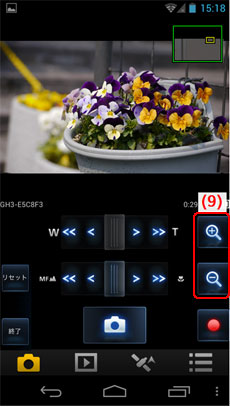 |
||
手動でピントを合わせて撮る (マニュアルフォーカス)
![]() (10)をタップすると、設定画面が表示され、以下の設定ができます。
(10)をタップすると、設定画面が表示され、以下の設定ができます。
設定項目はデジタルカメラの設定によって変わります。
| 項目 | 内容 |
| [絞り/シャッタースピード] | 設定した絞り値に合わせて、シャッタースピードが調整されます。シャッタースピード優先の場合は、絞り値が調整されます。 |
| [プログラムシフト] | シャッタースピードと絞り値の組み合わせを、同じ露出のままで変更できます。 |
| [露出補正] | 露出補正値を設定できます。 |
| [ISO感度] | ISO感度(光に対する感度)を設定できます。 |
| [ホワイトバランス] | ホワイトバランス(色合い)を設定できます。 |
単写/連写/セルフタイマー/オートブラケットの設定を変更する
![]() ※(12)をタップすると、設定画面が表示され、以下の設定ができます。
※(12)をタップすると、設定画面が表示され、以下の設定ができます。
※[単写]設定の場合のアイコンです。表示されるアイコンは、デジタルカメラの設定によって異なります。
設定項目はデジタルカメラの設定によって変わります。
| 項目 | 内容 |
| [単写] | 単写設定で撮影します。 |
| [連写] | [連写]の設定が出来ます。シャッターボタン |
| [オートブラケット] | [オートブラケット]の設定ができます。シャッターボタンを押すごとに、露出の補正幅に従って露出を変えながら最大で7枚まで撮影します。 |
| [セルフタイマー] | [セルフタイマー]を設定ができます。 |
動画を撮る
|
 |
撮影を開始します。
デジタルカメラで写真を撮るごとに自動で送られてくる画像を見る
デジタルカメラで[撮影中に画像を送る]の設定をしている場合、撮影された画像が自動でスマートフォン/タブレットに送信され、[カメラロール](iPhone/iPod touch/iPad の場合)または[ギャラリー](Android端末の場合)に追加されます。追加された画像を再生するには、![]() (17)をタップして再生画面にし、参照先(→参照先を切り換える)を[カメラロール]または[ギャラリー] に変更してください。
(17)をタップして再生画面にし、参照先(→参照先を切り換える)を[カメラロール]または[ギャラリー] に変更してください。
・表示に時間がかかる場合があります。
デジタルカメラの操作に切り換える
スマートフォン/タブレットでリモート操作中にデジタルカメラの操作をした場合は、スマートフォン/タブレットのリモート操作ができなくなり、デジタルカメラの操作が優先されます。
【1】 2.リモート撮影をする DMC-SZ5,DMC-FX90をお使いの場合
「準備」
- デジタルカメラとスマートフォン/タブレット端末をWi-Fi接続する
・設定方法はそれぞれの機器の設定方法をお読みください。 - [LUMIX LINK]を起動し、画面下部の(1)をタップして撮影画面を表示する
撮影をする
- シャッターボタン(5)をタップする。
ズームを使う
- ズームアイコン(6)/ (7) をタップする
・大きく撮る(望遠)ときは上(T方向)へ、広く撮る(広角)ときは下(W方向)へ動かします。
早く動かしたい場合は、(8)/ (9) をタップしてください。
・画面下部にズームバー、ズーム倍率が表示されます。
タッチ操作で被写体にピントを合わせる(タッチオートフォーカス)
画面の被写体をタッチしてピントを合わせることができます。
・接続されたデジタルカメラの設定によって動作は異なります。
※DMC-FX90は、この機能を利用することができません。
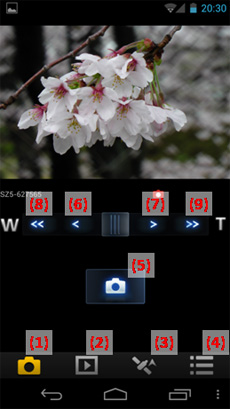
【2】デジタルカメラの画像を再生する
DMC-FX90は、この機能を利用することができません。
「準備」
- デジタルカメラとスマートフォン/タブレット端末をWi-Fi接続する
・設定方法はそれぞれの機器の設定方法をお読みください。
再生する
- [LUMIX LINK]を起動し、画面下部の (2) をタップして撮影画面を表示する
画面を上下にスクロール (指で上下にドラッグ)すると、次の画面または前の画面を表示できます。 - 再生したい画像をタップする
画像が再生されます。
画面を右または左にフリック (指でタッチしてスライド)すると、次の画像または前の画像を表示できます。
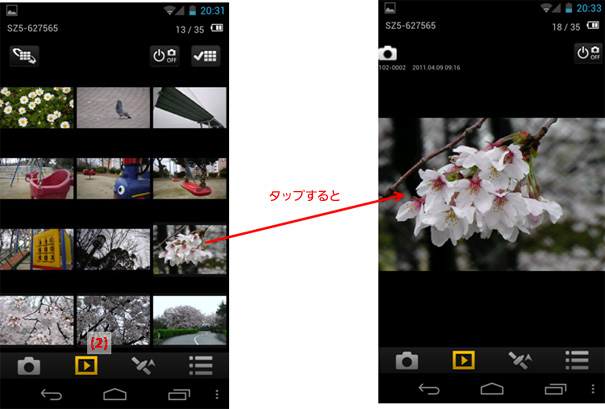
【3】デジタルカメラの画像をスマートフォン/タブレット端末に保存する、WEBサービスなどに送信する。
DMC-FX90は、スマートフォン/タブレット端末に保存する機能は利用できません。DMC-FX90は、デジタルカメラの画像を扱うことはできません。[ギャラリー]に保存されている画像のみWEBサービスなどに送信したり、他の機器と共有することができます。
「準備」
- デジタルカメラとスマートフォン/タブレット端末をWi-Fi接続する
・設定方法はそれぞれの機器の設定方法をお読みください。 - [LUMIX LINK]を起動し、画面下部の(2)をタップして再生画面を表示する
保存、送信、消去する
デジタルカメラの画像をスマートフォン/タブレット端末に保存したり、WEBサービスやAV機器に送信したりできます。
またデジタルカメラの画像を消去することもできます。
- 画像を1秒以上長押しする
画面の上下左右に転送先候補のタブが表示されます。 - 転送したいタブに画像をドラッグする
画面を右または左にフリック (指でタッチしてスライド)すると、次の画像または前の画像を表示できます。 - 他の転送先をタブに設定する
初期設定では以下の転送先のタブが表示されます。
(10)  |
スマートフォン/タブレット端末に保存します。 ・画像サイズによっては時間がかかる場合があります。 |
(11)  |
「LUMIX CLUB (PicMate) 」※に送信します。 ・ログインIDが必要です。ログインIDを取得する場合は、[新規登録]をタップして画面に従って登録してください。 ・デジタルカメラで撮影した写真や動画を整理・共有・公開して楽しむ写真・動画共有サイトです。 |
(12)  |
画像を消去します。 ・プロテクトされている画像は消去されません。 |
[メニュー](4) の[再生設定] > [ピクチャジャンプ設定]をタップし、画面に表示されるアイコンを画面上下左右のタブにドラッグすると、転送先に設定できます。
Facebook、YouTubeなどのSNS を転送先に設定する場合
設定画面にSNSのアイコンが表示されます。設定したいSNSのアイコンをタブにドラッグし、画面の指示に従って設定してください。ログインIDが必要です。ログインIDを取得する場合は、[新規登録]をタップして画面に従って登録してください。
 |
 |
共有する
[LUMIX CLUB フォルダ]※1に対応した機器やソフトウェアの画像を共有し、再生することができます。
- [メニュー](4) をタップする
- [再生設定] > [PicMate設定]をタップする
- [PicMate機能利用]をオンにする
・ログインIDが必要です。ログインIDを取得する場合は、[新規登録]をタップして画面に従って登録してください。 - [クラウド同期設定]をタップする
※1「LUMIX CLUB (PicMate)」 ※2上の共有フォルダーです。※2デジタルカメラで撮影した写真や動画を整理・共有・公開して楽しむ写真・動画共有サイトです。※ 大容量のデータを送受信するため、 [再生設定] > [Wi-Fi接続時のみ送受信]、 [充電中のみ送受信]の設定をオンにすることをおすすすめします。
【4】スマートフォン/タブレット端末の位置情報をデジタルカメラの画像に追加する。
DMC-FX90は、この機能を利用することができません。
「準備」
- デジタルカメラとスマートフォン/タブレット端末をWi-Fi接続する
・設定方法はそれぞれの機器の設定方法をお読みください。
・スマートフォン/タブレット端末の位置情報の設定をオンにしておいてください。 - [LUMIX LINK]を起動し、画面下部の(3)をタップする
- [時刻同期](13)をタップして現在時刻をデジタルカメラに送信し時刻を合わせる
- [位置情報の記録](14)をオンにする
・位置情報データは60万件まで記録できます。※60万件を超えると古いデータから消去されます。
※ [記録間隔]を5秒に設定した場合、約1ヶ月記録できます。
- [位置情報データ送信](15)をタップし、位置情報データをデジタルカメラに送信する
送信された位置情報データの操作方法は、デジタルカメラの取扱説明書をお読みください。
■ 記録する間隔を設定する
・[記録間隔](16)をタップすると、位置情報を記録する間隔を選べます。設定できる間隔は、 1秒、5秒、15秒、30秒、60秒です。
■記録のログを表示する
・[動作ログ](17)をタップすると、記録済みの位置情報記録のログが表示されます。20個以上のログが記録されている場合は古いログに上書きされます。
 |
- Android は、Google Inc.の登録商標です。
- YouTube は、Google Inc. の登録商標です。
- Facebook (R) は、Facebook, Inc. の登録商標です。
- その他、記載されている各種名称、会社名、商品名などは各社の商標または登録商標です。
